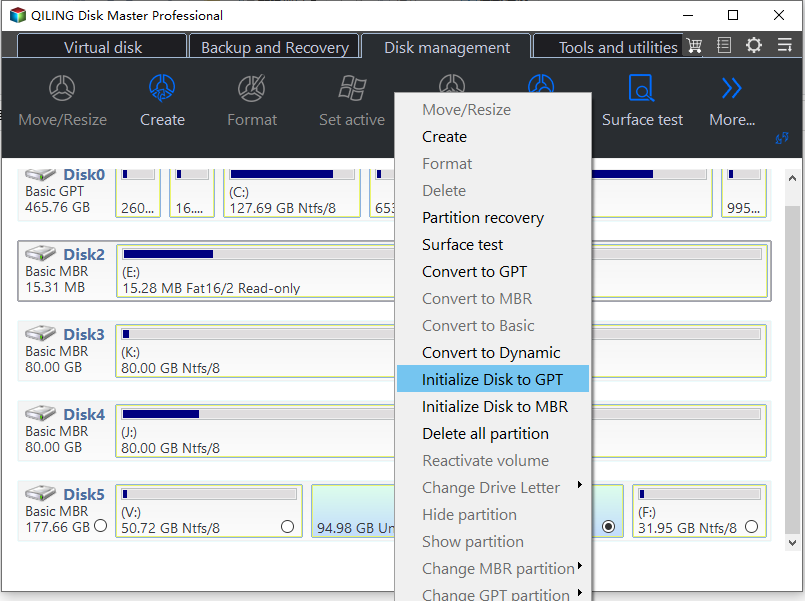Using Diskpart to Initialize Disk into MBR/GPT Format
Why do you want to initialize disk?
When you use a new disk, you'll receive a message that says "You must initialize a disk before Logical Disk Manager can access it," prompting you to do so. Alternatively, you might prepare a disk for reuse. So, how does one go about initializing a disk? Here are three methods to go about it.
3 methods to initialize disk in Windows
Method 1. Use Diskpart to initialize disk
Diskpart is one of Windows' basic utilities with command lines. You can use it to manage your disk/partition/volume with a special command line, such as create/delete/format/extend/shrink partitions and initialize/convert disk, etc. It is more powerful than Windows Disk Management.
To use a new disk or wipe an existing disk, initializing the disk with Diskpart can work it out.
Step 1. You can press "WIN+R" and type "cmd" to open the prompt. Then, type diskpart in the prompt and press "Enter".
Step 2. Type the following commands and press "Enter" after each.
• list disk
• select disk x
• attributes cleared successfully (it can move to the next step smoothly)
• online disk
• convert mbr or convert gpt (to change the selected disk to MBR format or GPT format according to your requirements).
Once you initialized the disk and convert the disk into MBR format or GPT format, you can create a partition on it, which is pragmatic. You can use Diskpart to create a partition for you.
Method 2. Initialize a disk with Qiling Disk Master (GUI)
The Diskpart does have a good way to help you initialize a disk. But there still are many other ways to initialize a disk. For example, initializing a hard disk using Qiling Disk Master could be simpler. Qiling Disk Master Professional is a great alternative if you don't like to use commands or Diskpart can't initialize the target successfully.
It contains a cmd utility called Partassist.exe, which can replace the Diskpart of Windows, and it also provides you GUI for initializing a disk. And also provides a way to initialize the disk with its concise interface. With the GUI (graphical user interface), you can use a few mouse clicks to replace initializing disk via the Diskpart command.
Step 1. Install and launch Qiling Disk Master. Select the disk you want to initialize, right-click it. Then, select "Initialize Disk to GPT" or "Initialize Disk to MBR" in the pop-out menu.
Step 2. Wait a while for the Disk master to initialize the disk to MBR/GPT.
The Qiling Disk Master initializing disk with an intuitive interface is much simpler than using Windows Diskpart to initialize disk. Besides, you can use it to do more for partitioning a hard drive. And it supports most Windows systems, as for the Windows Server system, you can use the Server Edition.
Conclusion
If you wish to avoid using orders in diskpart to initialize disk, you can try Qiling Disk Master to do this work. And if you have some initialized disk wish to change the partition style, you can also convert to GPT/MBR with this powerful tool without losing any data, no matter the target disk is a system disk or data disk.
Related Articles
- Mark Partition as Active in 4 Ways [Step-by-Step Guide]🔥
Have you ever heard about active partition? Do you know how to mark partition as active? This informative article will give you a comprehensive answer to the question and detailed steps to set a partition as active. - How to Fix Selected File Is Not a Proper BIOS [4 Ways]
Learn 4 effective methods with our expert troubleshooting guide to resolve the selected file is not a proper BIOS issue easily to get your system running smoothly again. - Tutorial | Separate OS from Programs Without Losing Data
Are you looking for a way to partition your C drive and separate OS from programs? By doing this, you can enhance the performance of your computer and manage your files better. To learn how to do this, continue reading this informative article, and you will get your answers. - Your Best Guide for SSD Speed Test on Windows 10 | Step-by-Step Guide 2024
The performance of the operating system mainly depends on the speed of the disk drive that is installed in the computer. In this short tutorial, we will show you how to check the speed of SSD and HDD drives on Windows 10 through your laptop or computer.