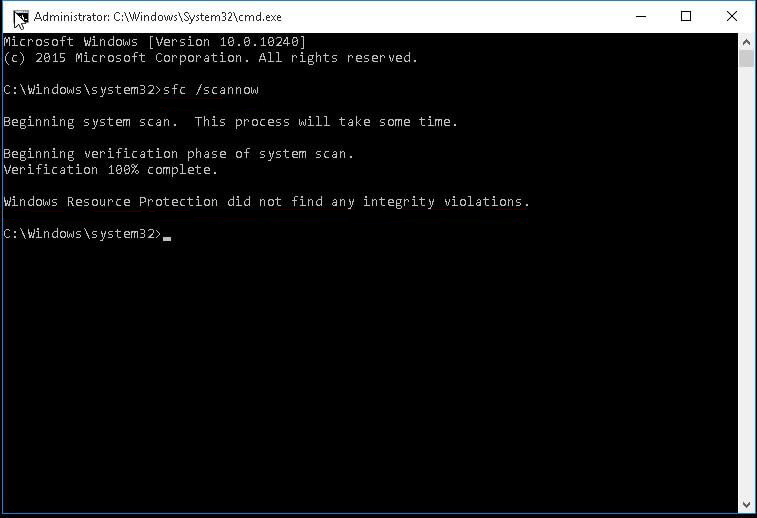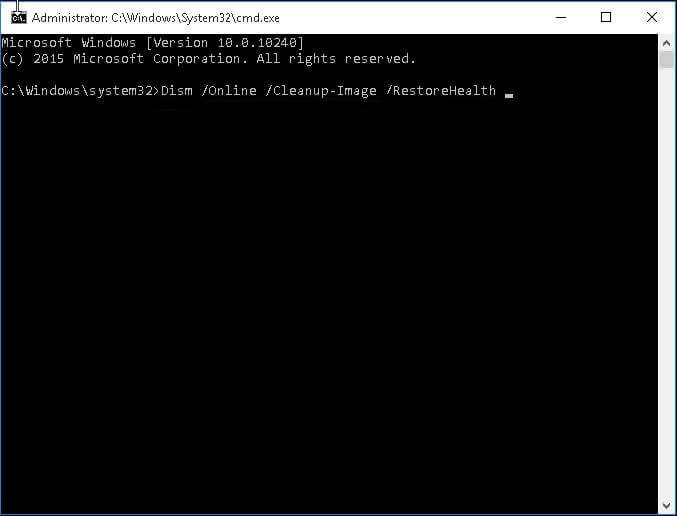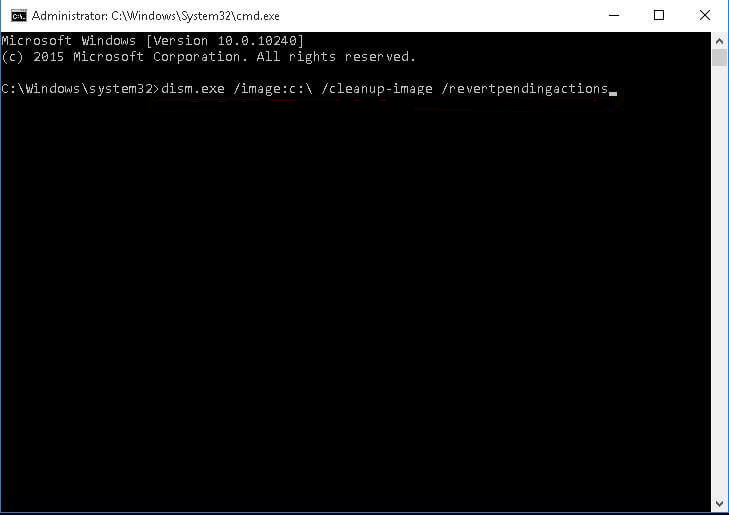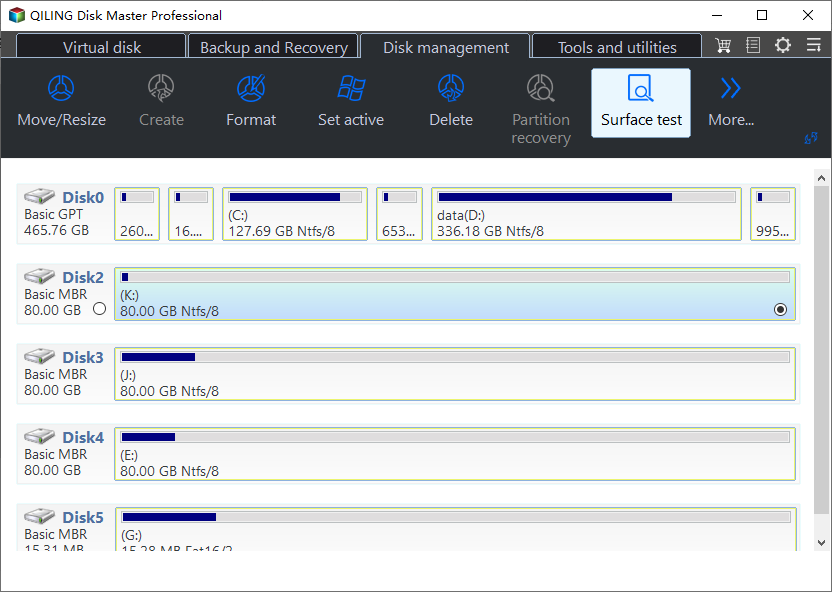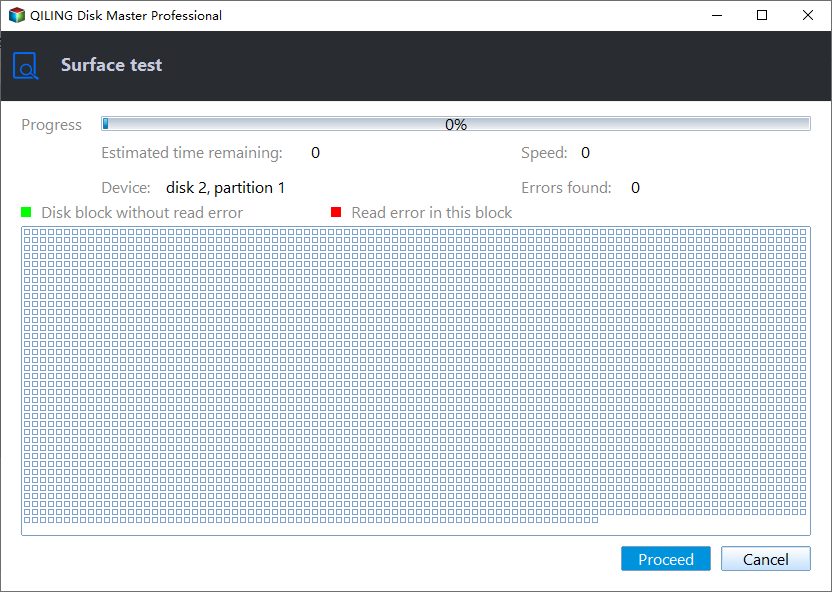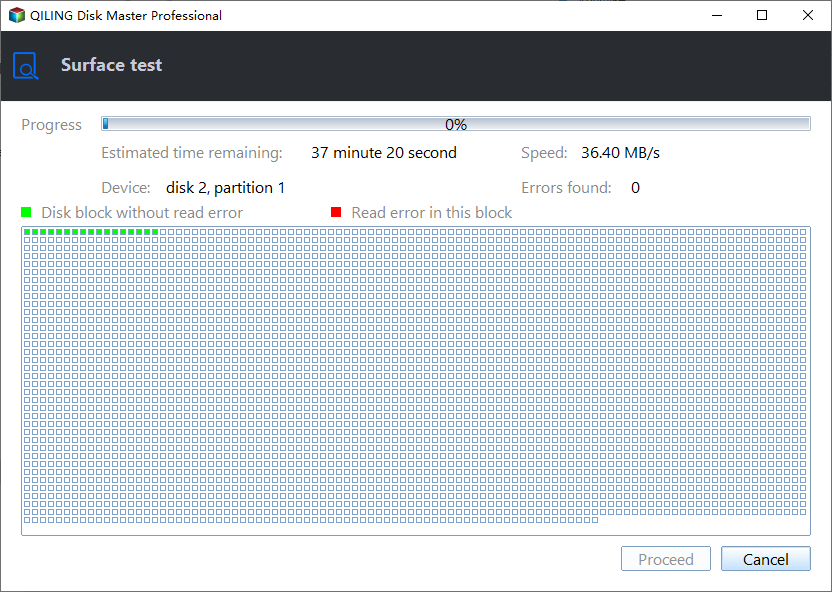Free Solutions - Fix SFC Scannow not Working in Windows 11, 10, 8, 7
Introduction of SFC scannow command
SFC (short for system file checker) is a Microsoft Windows tool, which is located in the C:\Windows\System32 folder. It allows you to scan and restore corrupted Windows system files. In Windows Vista, Windows 7, Windows 10, the system file checker is integrated with Windows Resources Protection (WRP), which is used to protect registry keys and folders together with critical system files.
The Windows Modules Installer service (TrustedInstaller.exe) has full access to Windows Resource Protection files and registry keys, which allows you to modify WRP-protected resources. It needs to be running when you restore missing or corrupted WRP resources. And Administrators no longer have full rights to system files.
How to enable SFC scannow in Windows 7/8/10/11
Step 1. Type “cmd” in the search box, select it from the start menu list and run as administrator.
Step 2. Type “sfc /scannow” in the command prompt and hit Enter.
Step 3. The process will take some time. You just need to wait and exit this window.
If there is no problem or your problems cannot be fixed, you will receive some messages in the command prompt window:
✍ Windows Resource Protection did not find any integrity violations.
That means that you do not need to do anything. Your computer does not have any missing or corrupted system files.
✍ Windows Resource Protection found corrupted files and successfully repaired them. Details are included in ...
That means your problem is fixed by sfc.exe command. And you do not need to do anything.
✍ Windows Resource Protection could not perform the requested operation.
That means that a problem occurs during running the scan and offline scan command.
✍ Windows Resource Protection found corrupted files but was unable to fix some of them.
That means sfc / scannow cannot fix the corrupted files its find and you need to do something.
In addition, you still can receive other messages, such as Windows Resource Protection could not start the repair service, there is a system repair pending which requires reboot to complete, you must be an administrator running a console session in order to use the SFC utility, etc.
How to fix SFC scannow not working in Windows 11, 10, 8, 7
As mentioned above, you will receive different messages according to your situation. In the following, I will show you how to fix SFC scannow not working accordingly. See below and find the way that works for you.
│Windows Resource Protection could not start the repair service
If you receive this error message, it means the Windows Modules Installer service (TrustedInstaller.exe) is disabled. You need to enable it manually.
Here are two ways in the following. You can select the way you are familiar with.
✎ Fix SFC scannow not running via Servcies
Step 1. Press Win + R to summon the Run window, type servces.msc and hit OK.
Step 2. Find Windows Modules Installer and double-click it.
Step 3. Set Startup type as Manual and then hit Apply and OK.
✎ Fix SFC scannow not responding using CMD
Step 1. Type cmd in the search box and run as administrator. Type username and password if prompted.
Step 2. Type the following commands and hit Enter after each one.
▶ sc config trustedinstaller start= auto
▶ net start trustedinstaller
Step 3. Try SFC scannow commands again.
│Windows Resource Protection could not perform the requested operation
✎ Run chkdsk command
Step 1. Open cmd and run as administrator. Type username and password if it prompts.
Step 2. Type chkdsk C: /r in the command prompt window and hit Enter. Type Y and hit Enter if it tells you that this volume is in use.
Step 3. Restart your computer, and it will start to find and fix the problem. After that, you can run SFC again.
✎ Run SFC scannow command in safe mode
Step 1. Start your computer in safe mode. In Windows 7, you can start your computer, and press the F8 key repeatedly before showing the Windows logo and then select Safe Mode under the Advanced Boot Options. In Windows 10, you can click Restart while press and hold Shift key.
Step 2. Open cmd and run as administrator.
Step 3. Ensure the PendingDeletes and PendingRenames folder on your system.
Step 4. Type sfc / scannow in the command prompt window and hit Enter.
✎ Change the security description
Sometimes, you will receive this error because this command cannot access WinSxS folder. And then you need to change the security description of this folder manually.
Step 1. Open cmd and run as administrator. Type username and password if prompted.
Step 2. Type ICACLS C:\\Windows\\winsxsand hit Enter.
Step 3. Reboot your computer.
│Windows Resource Protection found corrupt files but was unable to fix some of them
If you receive this message and SFCscannow does not fix the problem, you can try to use DISM command to restore health.
Step 1. Open cmd and run as administrator. Type username and password if prompted.
Step 2. Type Dism /Online /Cleanup-Image /RestoreHealth in the pop-up window and press Enter.
│SFC scannow not working system repair pending
You may also receive a message: there is a system repair pending which requires reboot to complete. To fix it, you can try DISM RestoreHealth as mentioned above. If it does not work and you receive DISM doesn’t support servicing Windows PE with /Online option, you can try the following.
✎ Run another DISM command
Step 1. Open cmd at boot.
Step 2. Type the following command and hit Enter.
dism.exe /image:c:\ /cleanup-image /revertpendingactions
✎ Delete registry key for pending system repair
Step 1. Type regedit and select it from the start menu.
Step 2. In the registry editor, navigate to the following key.
HKEY_LOCAL_MACHINE\SOFTWARE\Microsoft\Windows\CurrentVersion\RebootPending
Step 3. Right-click RebootPending key and select Delete in the context menu.
Step 4. Exit this window and try SFC again.
Tested workaround to “SFC scannow not working” in Windows 7/8/10/11
System file checker is mainly used to restore missing or corrupted system files. If SFC scannow failed in Windows 7/8/10/11, you can try free partition manager: Qiling Disk Master Standard. It allows you to find and repair missing or corrupted system files.
In addition, you can use it to do more things, such as resize partition, move partition, fix extend volume is disabled, add unallocated space to d drive, etc. Qiling Disk Master can satisfy the basic needs of the majority of users.
Tip: But if you want more advanced features or fix problems the standard edition cannot, you can upgrade to Qiling Disk Master Professional.
Step 1. Download Qiling Disk Master and open it.
Step 2. Click the partition you want to check and choose “Surface Test”.
Step 3. Tick one of the check options and click Proceed and it will start the progress.
Step 4. It will run the progress immediately, wait a minute and click Finish when the progress reaches 100%.
The way forward
System file checker is a very useful tool in Microsoft Windows, but sometimes you may find SFC scannow not working. In general, you will receive the corresponding message that gives you a clue to find the solution, such as, Windows Resource Protection could not perform the requested operation, Windows Resource Protection found corrupted files but was unable to fix some of them, Windows Resource Protection could not start the repair service, etc.
According to your own situation, follow the above way and fix SFC scannow not working Windows Resource Protection. If you cannot fix it, you still can try free Qiling Disk Master to check the partition and fix the missing or corrupted system files. This tool is very easy to use, even for a beginner. To fix SFC Scannow issue in Server, you can turn to the Qiling Disk Master Server.
Related Articles
- Why Can't I Format My SD Card on My Camera? Answered and Fixed
Formatting and SD card on camera might make you run into some issues. This article will explore possible reasons and fixes for that. - How Do I Format Disk to exFAT in Command Prompt
Want to format your disk to exFAT easily? Discover how to do it using CMD or the user-friendly Qiling Disk Master and select the method that suits your requirements. - How to Perform HP Omen SSD Upgrade [Efficient Ways🔥]
This passage discusses valuable information about the HP Omen SSD upgrade, including compatibility, steps for the upgrade process, and more. And you can apply this tutorial to any HP Omen computers, including HP Omen 30L, HP Omen 13/15/16/17. - Panasonic SD Formatter Windows 10 [2024 Full Guide]
Whether are you looking for great tools to help you format your SD memory card? This post will give a specific introduction to Panasonic SD Formatter as well as some other available and useful formatting tools with full operation guidance offered to you. So keep reading and learn more about SD Formatting!