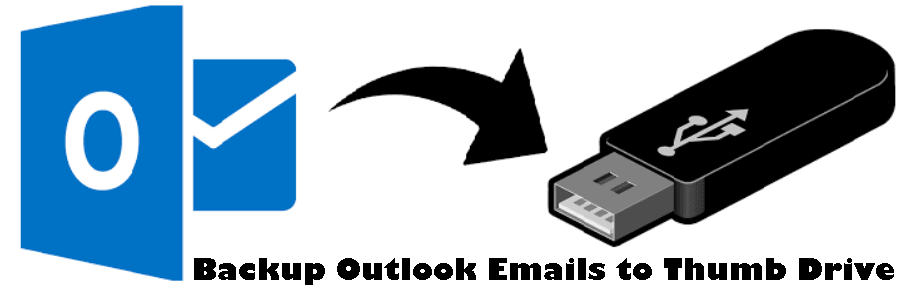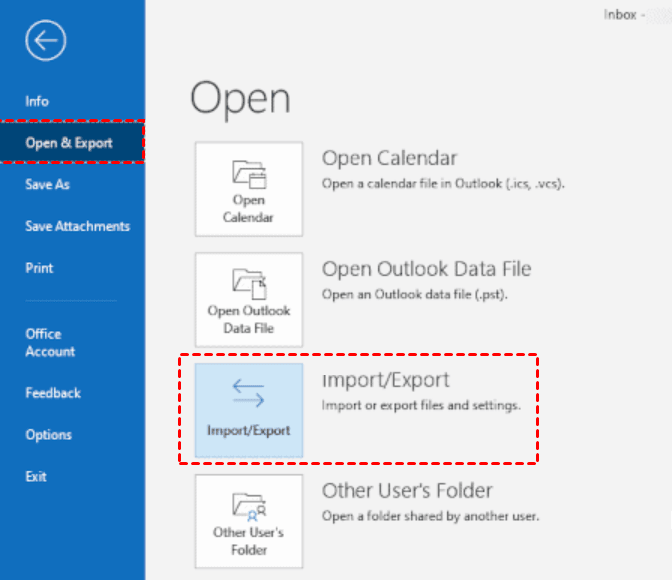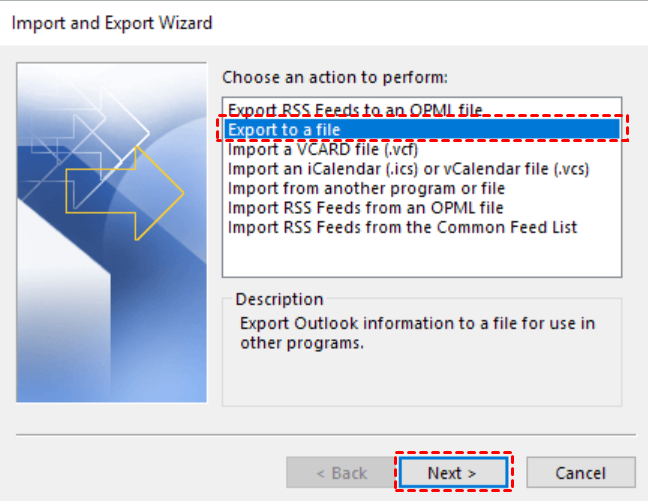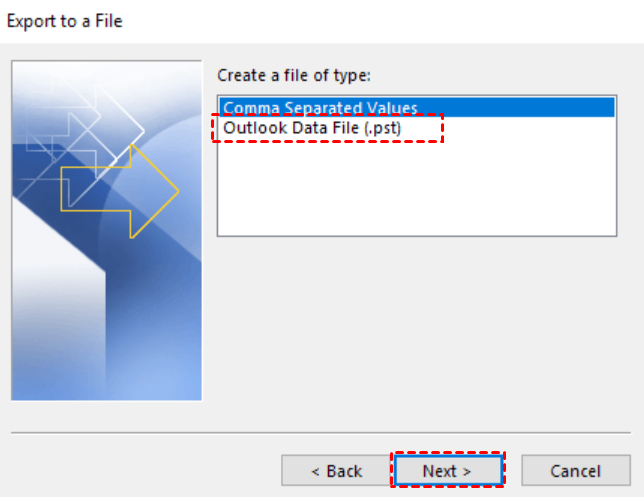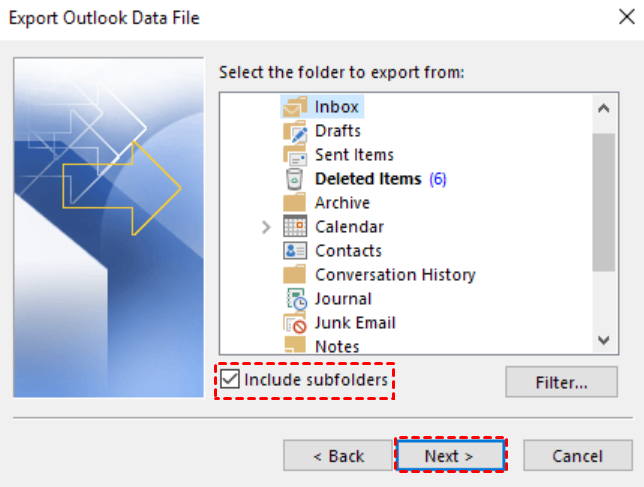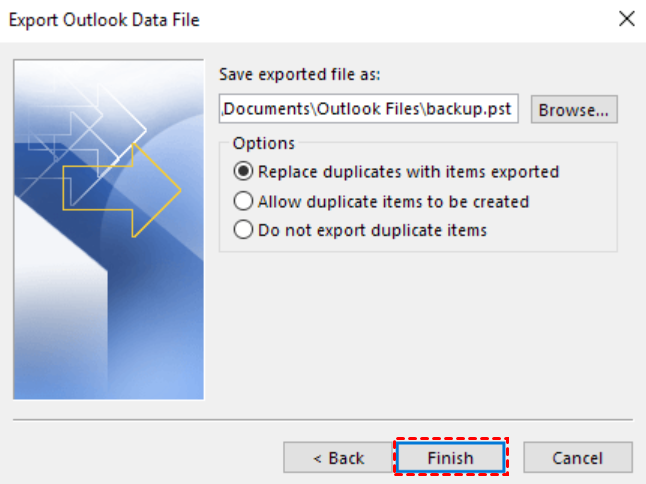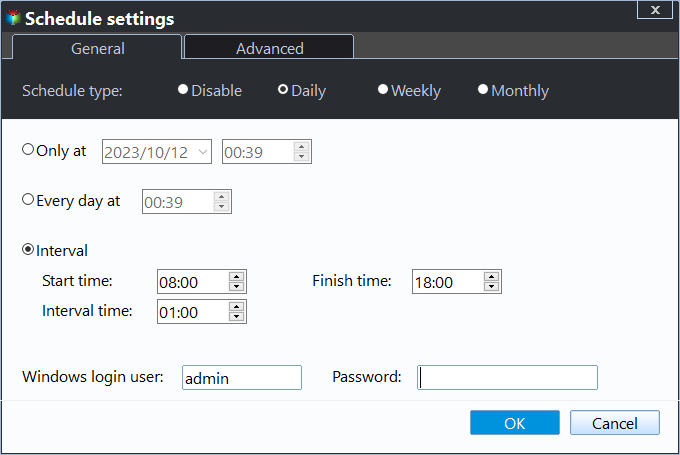Best Way to Backup Outlook Emails to Thumb Drive Easily
How do I copy emails to a USB flash drive?
In today's digital age, email has become an integral part of our daily lives. We use it to communicate with colleagues, friends, and family, and we rely on it to store important information such as contacts, calendars, and documents.
However, it's important to remember that email data is vulnerable to loss or corruption, whether it's due to hardware failure, software crashes, or cyber-attacks. That's why it's crucial to backup your email data regularly.
You can backup your Outlook emails to a thumb drive to secure your data. Thumb drive is a data storage device also known as a USB drive, is a convenient and portable way to backup your Outlook emails. In this article, we will discuss how to backup Outlook emails to a thumb drive so that you can have a copy with you wherever you go.
How to backup Outlook emails to USB in 2 easy ways
To backup Outlook emails to thumb drive, you can try the following 2 ways without effort.
- Manual solution to save Outlook emails to thumb drive
- Automatic solution to save Outlook emails to thumb drive
Manual solution to save Outlook emails to thumb drive
Outlook provides a built-in feature that allows users to export their emails or other data to a PST file. Follow the detailed steps to export PST from Outlook.
1. Open Outlook and click on the "File" tab in the top-left corner of the window.
2. Click on "Open & Export" and then select "Import/Export" from the dropdown menu.
3. In the Import and Export Wizard, select "Export to a file" and click "Next".
4. Select "Outlook Data File (.pst)" and click "Next".
5. Select the mailbox folder you want to export. You can choose to include subfolders if you want to export everything in your mailbox. Click "Next".
6. Choose a location on your thumb drive where you want to save the backup file. Click "Finish".
7. If you want to add a password to the PST file, select "Set password" and enter a password. Click "OK".
8. Outlook will begin exporting your emails to a PST file. The time it takes will depend on the size of your mailbox or folder.
Automatic solution to save Outlook emails to thumb drive
As you can see, using the export tool to backup emails in Outlook is the easiest and straightforward way. But it can't set automatic backup for you and the generated PST file is too fragile to be corrupted.
Therefore, for those who are looking for a professional email backup tool with more flexibility to backup Outlook emails, Qiling Disk Master Professional, the best email backup software can meet your needs. It has the following advantages:
👣 It offers Outlook backup feature to backup data on Outlook, including emails, attachments, calendar, contacts, etc.
👣 It enables you to backup emails or other data in Outlook account to various backup destinations, besides thumb drive, you can also backup Outlook emails to external hard drive, cloud, local disk, and NAS device, etc.
👣 It allows you to automatically backup Outlook emails with "Daily", "Weekly", "Monthly" or "Event triggers" intervals. In a scheduled backup task, you can even wake the computer to backup task at a specific time.
👣 It is compatible with all Windows PC operating systems including Windows 11/10/8.1/8/7/XP/Vista. If you are Server users, try Qiling Backup Server.
Download this reliable email backup software on your PC and follow the graphical steps to backup your Outlook emails to thumb drive.
Step 1. After adding the account including emails you want to backup in Outlook, you can start the backup task. Open Qiling Disk Master Professional and click Backup and File Backup.
Step 2. Click Add Outlook data and select the account with the emails you want to backup.
Step 3. Click the second box to select the prepared thumb drive to save all emails in Outlook.
Step 4. Enable Daily, Weekly, or Monthly schedule backup and be sure the option Wake the computer to run scheduled task is checked.
Step 5. Confirm the settings and click Proceed to save emails to USB or other thumb drive.
Backup Scheme: You can run incremental backup or differential backup to reduce backup time and the backup image size. You can also enable automatic backup cleanup methods to solve the backup disk full issue. It can delete older backup images regularly.
Your turn
In conclusion, it is easy to backup your Outlook emails to thumb drive by following the steps outlined above. You can ensure the safety and reliability of your email data, and enjoy peace of mind knowing that your data is secure and accessible whenever you need it.
It is suggested that you use the best email backup software Qiling Disk Master, for it offers you a lot of outstanding features to simplify and automate the backup task. Excepts Outlook backup, it can also help you enable Windows Server 2019 legacy boot, wipe a hard drive, make Windows 11 backup, etc. why not to try it now?
Related Articles
- 2 Common Ways | Backup Outlook Emails to USB
Learn how to backup Outlook emails to USB easily on this page. This article provides you with 2 ways, one is to use its built-in function, and the other is to use reliable third-party software. If you are interested, keep reading! - How to Backup Outlook Emails to External Hard Drive (2 Ways)
You can learn why backup Outlook emails to external hard drive and 2 methods to achieve the goal, including the easiest one. Each method contains a tutorial. Keep reading for detailed information. - Backup Outlook Emails with Attachments: A How-To Guide
How to backup Outlook emails with attachments? We will give you a detailed introduction on how to complete this with Outlook built-in function. There is also a simpler method in the article. If you are interested, read on! - Best Way to Backup Outlook Emails to Thumb Drive Easily
Backup Outlook emails to thumb drive can save your important files from accidental issues. This guide will explain the best way to do the task with a few clicks.