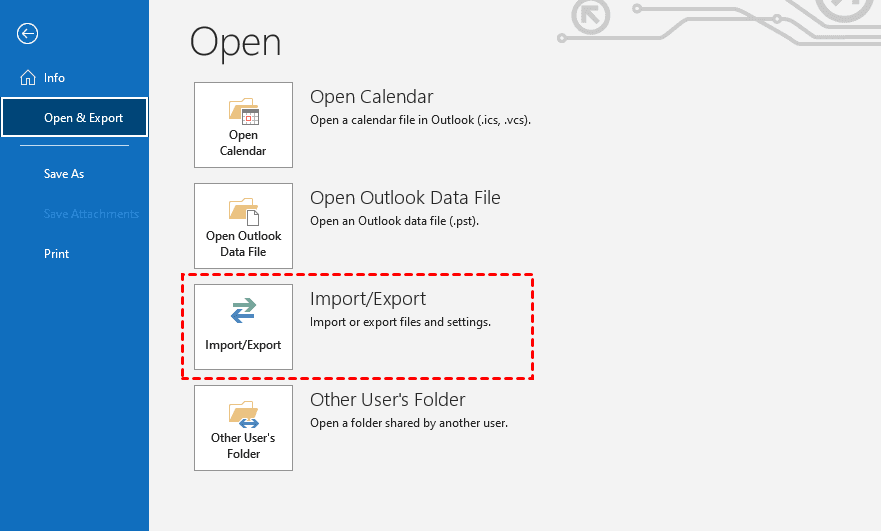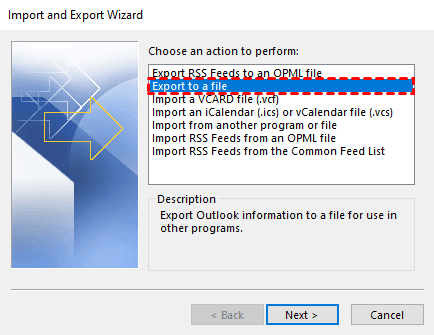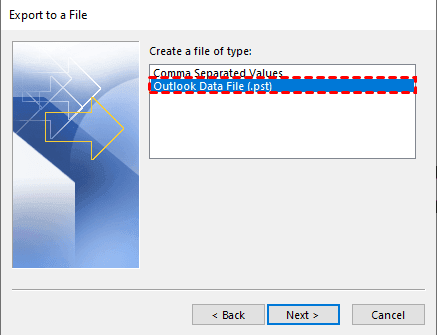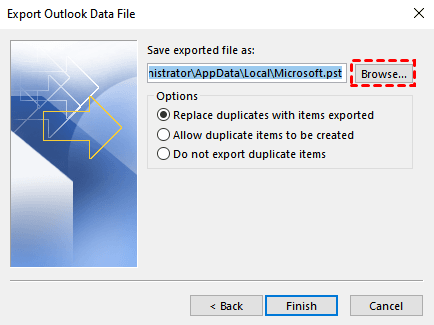2 Common Ways | Backup Outlook Emails to USB
Why Backup Outlook Emails to USB?
Backing up your Outlook emails is an important task if you want to make sure that your important data is safe and secure. Your Outlook emails contain important information such as contacts, attachments and emails. Not backing up your emails can lead to data loss if your system crashes or your account gets hacked. In addition, if you have to switch to another system or device, you may also lose your email data.
Using a USB drive is an easy and effective way to backup your Outlook emails. The main advantages are as follows:
- Data protection: By backing up your Outlook emails to a USB flash drive, you can protect your data in case of computer crashes, viruses, or other issues.
- Data transfer: If you want to move your Office 365 Outlook data to another computer, backing up your emails to a USB flash drive can make the transfer process faster and more convenient.
- Archiving: Some people need to keep a record of their emails for legal or regulatory purposes. By backing up emails to a USB flash drive, you can archive them for future reference.
- Offline access: If you don't always have an internet connection, storing your Outlook emails on a USB flash drive can allow you to access your emails even when you're not connected to the internet.
How to Backup Outlook Emails to USB Flash Drive
After discussing the reasons for transferring Outlook email to USB, let's discuss how to backup Outlook emails to flash drive. Here we will provide two reliable methods, please choose one to execute after reading carefully.
Way 1. Export Outlook to USB with Import/Export Wizard
Outlook has an inbuilt import/export wizard that lets you backup emails and other data from Outlook to a USB drive. It will export your Outlook data in PST format and you can restore it in PST format when needed. Follow the steps below to learn how to backup Outlook 2016 emails to a flash drive.
- Open your Outlook 2016, go to the File tab > Open & Export> Import/Export.
- Then the Import and Export Wizard will open. On the wizard Select Export to a file and then click Next.
- Then select Outlook Data File (. pst) and select the folder you want to export.
- Next, select all the folders that you need to export, and click on the Next button. Then click on the Browse button and select the USB flash drive location where the PST file should be saved. Click on Finish.
- It will prompt you to add a password to your PST file. You can add a password or skip it.
Way 2. Auto Bakcup Outlook Emails to USB with Qiling Disk Master (Full-featured)
If you use Outlook's built-in feature to backup Outlook emails to USB, it has some limitations:
- It only allows you to back up your emails as .pst files, and it can only back up your data once. This means that if you make changes to your data after the backup, you need to backup it again to make sure those changes are saved as well.
- If you have a large number of emails to back up, exporting emails to a .pst file can be time-consuming. Also, if you have multiple email accounts, this can be a challenge.
To auto backup Outlook emails to USB flash drive, you can also turn to reliable third-party software Qiling Disk Master Professional. It offers you full Outlook backup solutions:
- It enables you to backup all data in Outlook, including emails, contacts, notes, calendars, and tasks.
- Various backup devices are supported. For example, you can backup Outlook emails to external hard drive, local disk, USB flash drive, and NAS device, etc.
- You are allowed to backup your email data automatically using the "Schedule Backup" feature.
- You are able to run incremental or differential backup to reduce backup time and the backup image size.
After knowing the basic features of Qiling Disk Master, you can follow these steps to learn how to backup Outlook emails to flash drive with it.
- Download and install Qiling Disk Master on your PC. Launch the program, click Backup and select File Backup.
- Click Add Outlook Data and select the email you want to save in Outlook.
- Click the second box to select the USB flash drive to save Outlook emails or other items.
- Enable Daily, Weekly, or Monthly schedule backup and be sure the option Wake the computer to run scheduled task is checked.
- After confirming all the settings, click Proceed to backup Outlook emails to USB.
Summary
This article provides you with two detailed steps to backup Outlook emails to USB. Once you backup your Outlook emails to USB, you can access them at any time without worrying about data loss. It is highly recommended that you regularly backup your important Outlook files to avoid any data loss in case of disaster.
In fact, Qiling Disk Master is much more than just Office 365 Outlook backup software. It is also powerful disk cloning software that enables you to transfer data from your old hard drive to a new one when you perform a hard drive upgrade or replacement. Try it out now!
Related Articles
- Backup Outlook Emails to Gmail 2 Ways + 1 Email Protection Tool
This article tells you how to backup Outlook emails to Gmail. Creating data backups always provides data security in the event you experience catastrophic data loss. - How to Backup Outlook Emails before Deleting Account (2 Ways)
This tutorial will show you how to backup Outlook emails before deleting account to have peace of mind knowing that you are in control of your data. - How to Auto Backup Outlook 365 Emails and Other Items
In this article, you will the best solution for auto backup of Outlook 365. The solutions provided in this article are available for all versions such as 2019, 2016, 2013, 2010, etc.