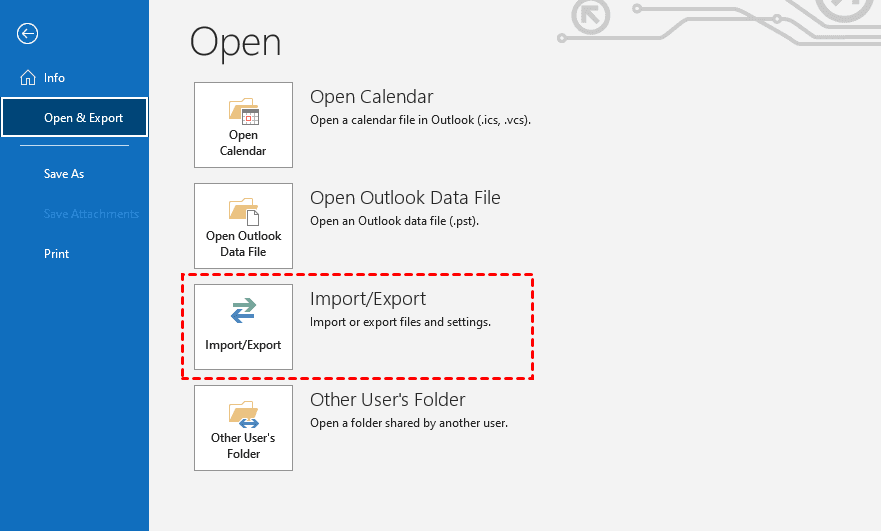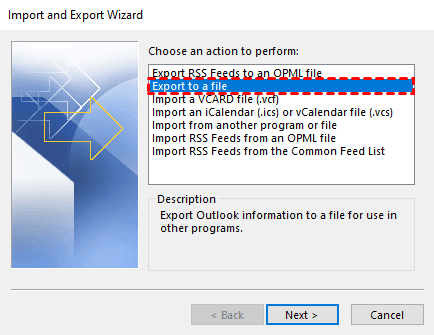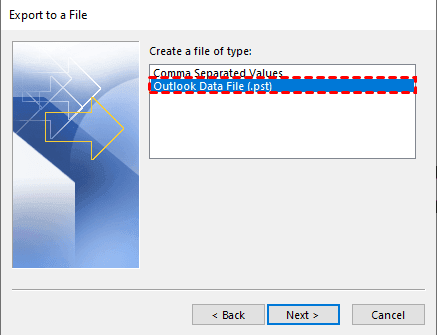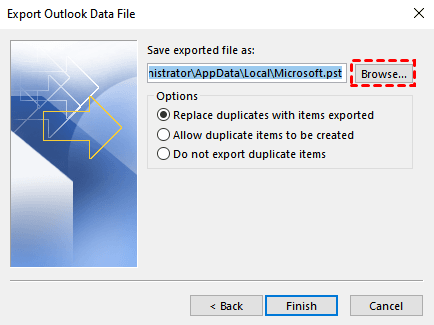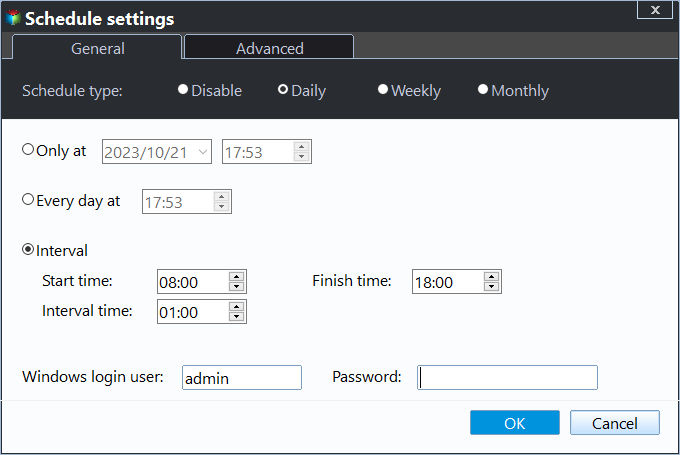Backup Outlook Emails with Attachments: A How-To Guide
User Case: How to Backup Outlook Email with Attachments
"I work for a small business and have always wanted to join a network for safety, security and backup reasons. I just wanted to start with backing up emails, since they've had "lost email" issues before. We use MS Outlook and I need some simple quick solution to be able to back up all their emails and attachments (attachments are important) to an external hard drive on a weekly basis. Since management doesn't know what to do, I'm going to make a backup."
- Question from TechRepublic
Needs to Backup Outlook Emails with Attachments
People may need to backup Outlook emails with attachments for a variety of reasons. Some possible reasons include:
🔮 Long-term storage: Backing up emails with attachments can help people preserve important information over a longer period of time. This can be especially important for businesses or individuals who need to keep records for legal, compliance or regulatory reasons.
🍩 Disaster recovery: Backing up email with attachments can help people recover their data in the event of a hardware failure, software error, or other disaster that could result in data loss.
🍅 Migrating to a new system: If people are switching to a new email system or computer, they may want to back up their emails with attachments so that they can migrate them to the new system without losing any data.
🍧 Collaboration: People may want to share emails with attachments with colleagues or collaborators, and backing up emails ensures that they can be accessed and shared even if the original copy is lost or deleted.
Overall, backing up Outlook emails with attachments can provide people with a sense of security and peace of mind, knowing that their important data is safe and accessible in case of emergency or other situations.
Backup All Emails with Attachments in Outlook via Import/Export
Users can use manual steps to export Outlook emails to hard drive or other locations. Outlook has an inbuilt import/export wizard that lets you backup Outlook emails with attachments. It will export your Outlook data in PST format and you can restore it in PST format when needed. Follow the below steps to learn how to backup Outlook emails to hard drive.
- Open your Outlook, go to the File tab > Open & Export> Import/Export.
- Then the Import and Export Wizard will open. On the wizard Select Export to a file and then click Next.
- Then select Outlook Data File (. pst) and select the folder you want to export.
- Next, select all the folders that you need to export, and click on the Next button. Then click on the Browse button to select a location where the PST file should be saved. Click on Finish.
- It will prompt you to add a password to your PST file. You can add a password or skip it.
Easier Way to Backup Outlook Emails with Attachments
With Outlook's built-in backup tool, you can back up your emails and attachments. However, this method has its limitations. First, it can be complicated and time-consuming, especially if you have a large number of emails or attachments. Second, some users have reported issues with the backup tool, such as errors or lost data.
Fortunately, there is a simple and effective solution to these problems: Qiling Disk Master, an email backup software designed to make backing up your Outlook data quick and easy. With Qiling Disk Master, you can create a complete backup of all your Outlook emails and attachments in just a few minutes. Plus, it offers several advantages over the built-in backup tool.
🌸 Easy to Use: Unlike Outlook's built-in tool, Qiling Disk Master is user-friendly and intuitive, even for beginners.
🌸 Fast: Qiling Disk Master can back up your emails and attachments quickly, without affecting the performance of your computer.
🌸 Comprehensive: With Qiling Disk Master, you can back up all your Outlook data, including emails, attachments, contacts, and settings.
🌸 Flexible: Qiling Disk Master allows you to schedule automatic backups, compress your backups, and choose the backup location.
Download and install Qiling Disk Master on your computer. For server users, try Qiling Disk Master Server. To back up your Outlook emails and attachments with Qiling Disk Master, all you need to do is follow these steps:
- Open Outlook, and be sure you log in with your account. Then, launch Qiling Disk Master Professional and click Backup and File Backup.
- Click Add Outlook data and select the account containing emails and attachments you want to backup.
- Click the second box to select a local path, network or NAS location, or cloud drive to store your Outlook emails and attachments.
- Enable Daily, Weekly, Monthly, or Event triggers schedule backup and click Proceed to backup Outlook emails and attachments automatically.
☞ Notes:
- You can change "Incremental Backup (default)" to "Differential Backup" in Backup Scheme.
- Except for backup methods, you can also enable automatic backup cleanup methods in Backup Scheme. It's the most effective way to resolve backup disk full issues.
Wrapping Up
In this article, we have described the best way to solve the user's query "How to backup Outlook emails with attachments". Manual traditional technique via Outlook built-in tool has several drawbacks. Therefore, it is recommended that you choose advanced email backup tool Qiling Disk Master to backup Outlook emails with attachments effortlessly.
In addition to Outlook, it also supports you to backup OneDrive, Dropbox, etc. It also supports previewing emails in Outlook account when you restore them. You can also use it to backup Outlook emails to Gmail. What are you waiting for? Hurry to try it.