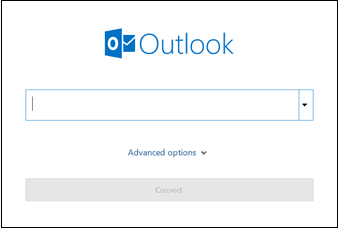Top 4 Ways to Backup Outlook Live Emails on Your PC
Why backup Outlook live emails?
Introduced by Microsoft in 2012 following the discontinuation of Hotmail.com, Outlook.com emerged as a web-based personal information manager application. It integrates emails, calendars, contacts, to do and tasks services for its users.
Even though Outlook.com has the same level of security as Microsoft 365, online hacking is the most common threat to webmail accounts. Account hacking is the most common form of cybercrime today because of the rapid advancements in technology and malicious behavior. A user's or an organization's entire situation could be complicated if they lose an account whose important emails were stored in a single cloud location.
Also, the inaccessibility of the cloud emails is largely caused by service or internet outages. As a result, you need to back up your emails using the Outlook.com platform in case something goes wrong.
- Way 1: backup emails via Outlook web app (OWA)
- Way 2: backup certain crucial emails through forwarding
- Way 3: backup emails using Outlook desktop app
- Way 4: backup Outlook mails with the best Outlook backup tool
- FAQs on Windows Outlook live emails
Way 1: backup emails via Outlook web app (OWA)
The most recent integrated feature “Export mailbox” in the Outlook.com email application (introduced in the year 2020 only) lets users export their Outlook.com mailboxes to the PST file format. Let's follow the steps below to fully comprehend this manual backup.
1. Sign in to Outlook web app using your Microsoft account.
2. Now, select the View all Outlook settings option by clicking the Gear or Settings icon on the right.
3. Click on the General option in the left panel. Then, navigate to Privacy and data > Export mailbox option under Export mailbox section.
4. The export process will begin as soon as the user selects the Export mailbox option. According to the user interface, this export may take approximately four days to complete. Following the export, users will be able to download the exported PST file from their Outlook.com Inbox folder.
Way 2: backup certain crucial emails through forwarding
Users will only benefit from this method if the number of important emails to be protected is very small (less than 100). These emails may contain private account information, passwords, or other business data. As a result, users are able to easily forward these emails to other account holders they trust in order to safeguard information in multiple locations.
To forward an email (with attachments), users simply open it, select the Forward option in the top ribbon, enter the recipient's email address, and then select Send.
Way 3: backup emails using Outlook desktop app
The “Export” feature in Outlook desktop app can help you backup email messages. Learn how to export Outlook emails to PST as follows:
1. Click File > Open & Export > Import/Export in Outlook.
2. Click Export to a file, and then click Next.
3. Click Outlook Data File (.pst), and click Next.
4. Click Next after selecting the email folder under the target account from the box labeled "Select the folder to export from." Check the box Include subfolders as necessary.
5. The default location for the backup file is C:\Users\Username\Documents\Outlook Files. Or on the other hand click Browse to choose another area. Additionally, give the backup file the name you need. Next, select Finish.
6. If you want to protect sensitive files, enter and confirm a password, then click OK to begin the export process.
Way 4: backup Outlook mails with the best Outlook backup tool
To backup Outlook emails, the best Outlook backup software – Qiling Disk Master Professional can also give you a hand. It provides all-encompassing backup options:
- You can backup Outlook's emails, contacts, notes, calendars, and tasks with this program.
- It works with the Outlook as well as Gmail, Hotmail, and any other email accounts that are added to Outlook client.
- Supported backup devices include cloud drives, USB flash drives, NAS devices, and external hard drives. You can easily backup Outlook emails to thumb drive as you wish.
- The "Schedule Backup" feature lets you automatically back up your email data.
- To cut down on backup time and backup image size, you can use incremental or differential backup.
Learn how to backup Outlook emails using Qiling Disk Master by downloading it right now:
1. In Outlook, add the email account you want to backup.
- Go to Start > Outlook, enter your email address, and then click Connect to add your first email account.
- Go to Start > Outlook > File > Add Account if you want to add a new email account.
2. Start Qiling Disk Master on your PC after installing it. Then, click Backup and select File Backup.
3. You can give this backup task any name you like. Select the email folder(s) under the target email account as the backup source by clicking Files and Folders.
4. Choose a path as the backup image's destination.
5. Select the Options, Schedule Backup, and Backup Scheme options that best suit your backup task. To begin backing up your Outlook data, click Proceed.
FAQs on Windows Outlook live emails
1. How long does Outlook Live keep emails?
Outlook Live offers ample storage capacity, allowing you to keep your emails for an extended period. By default, it retains emails indefinitely unless you manually delete them.
2. How do I backup live emails to a flash drive?
To backup live emails to a flash drive, you can try the best Outlook backup software mentioned above, or export your emails to a .pst file and manually save it on the flash drive.
3. How do I save Outlook live email to a hard drive without PST?
While the .pst file format is the most common way to save Outlook live emails, you can also consider using third-party backup tools like Qiling Disk Master, which provide alternative methods for creating backups directly to a hard drive.
4. How to open Outlook emails that are saved to an external hard drive?
To open Outlook emails saved on an external hard drive, you can follow these steps:
- Connect the external hard drive to your computer. Launch Microsoft Outlook.
- Go to the "File" tab and select "Open & Export" followed by "Open Outlook Data File."
- Browse to the location of the .pst file on the external hard drive and select it.
- Click "OK" to open the .pst file, and you will be able to access your saved Outlook emails.
Summary
There are four ways offered in this article to help you backup Outlook live emails on your PC. You may pick up one way that best fits your need. To be honest, the first three methods all have disadvantages:
- Outlook web app requires a long wait of 4 days for completion of the mailbox export process.
- The forwarding feature is only suitable for backing up a small number of emails.
- Outlook desktop app only allows you to backup one folder at once and it cannot be run automatically.
Luckily, Qiling Disk Master breaks the limitations. It enables you to backup multiple folders at once, run automatic backup and the backup process won’t take a long time. Actually, Qiling Disk Master can do far more than that. It is also a professional cloning program that enables you to clone dynamic disk to basic. Just give it a shot!
Related Articles
- How to Backup Outlook Emails before Deleting Account (2 Ways)
This tutorial will show you how to backup Outlook emails before deleting account to have peace of mind knowing that you are in control of your data. - How to Backup Old Emails in Outlook: A Comprehensive Guide
How to backup old emails in Outlook? This article provides you with three methods to backup old Outlook emails. Let's see how it works. - How to Backup or Export Entire Outlook Mailbox Easily
You will learn how to backup entire Outlook mailbox to PST file or other location. This article also includes two useful methods to backup individual or multiple emails. - How to Transfer All Data from One Surface Pro to Another
Got a new Surface Pro and want to transfer from one Surface Pro to another? Scroll down to find the best PC transfer tool and a stepwise guide.