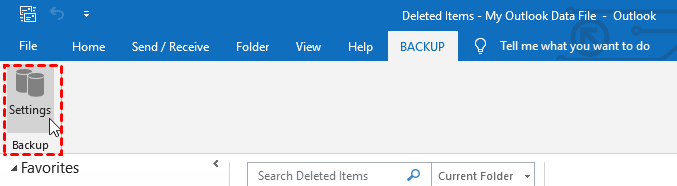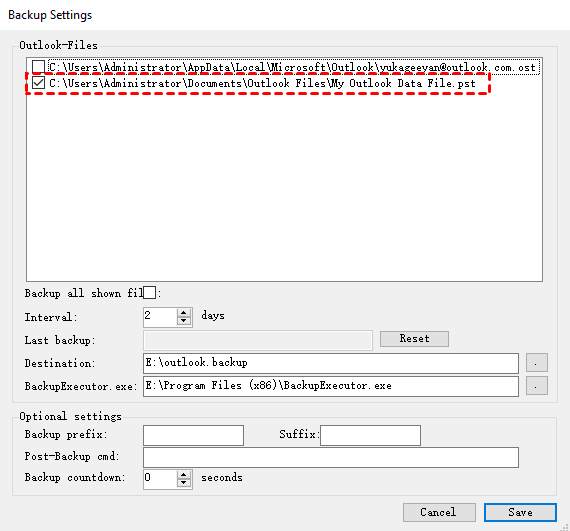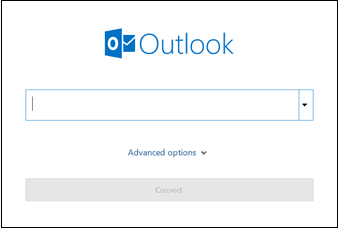2 Effective Ways to Backup Outlook PST Files Automatically
Need to Backup Outlook PST Files Automatically
The need to backup Outlook PST files automatically is to ensure that in the event of data loss or corruption, you have a recent copy of your important emails, contacts, appointments, and other data from Microsoft Outlook. PST files can become corrupt or damaged due to various reasons such as hardware failure, software conflicts, power outages, or virus attacks. In such scenarios, having an automatic backup of your PST files can save you from losing important data.
Additionally, by backing up your PST files regularly and automatically, you can reduce the risk of losing work due to accidental deletions, overwriting, or system crashes. The various tools and methods available for automating Outlook PST file backup can help you ensure that your data is always safe and available when you need it.
How to Backup Outlook PST Files Automatically
In this article, we take Outlook 2016 as an example and show you how to achieve the task of automatic Outlook backup. Come and see how to do it exactly.
#1. Backup Outlook PST File Automatically with Add-in Feature
Outlook 2016 Backup Add-in is a reliable and free tool to make Outlook 2016 backup PST automatically. Here are the exact steps to back up Outlook PST file using the Microsoft Outlook Backup add-in tool.
- Download the Outlook 2016 Backup Add-In v1.7. (direct link). Unzip the downloaded zip file. Double-click "OutlookBackupAddIn.msi" to install the add-in. After the installation is complete, launch Outlook.
- From the menu bar, click BACKUP > Settings.
- Select the PST data files that you want to back up. In the "Interval" option, specify the time you want to backup (e.g. 2 days). Then specify the destination of the backup. Click Save when you are done.
- When you quit Outlook 2016 for the first time, the first automatic Outlook backup will be taken.
#2. Backup Outlook PST File Automatically via Third-party Software
In addition to the above methods, you can also use powerful third-party software to automatically back up PST files in Outlook, Qiling Disk Master Professional is an all-round computer backup and restore software. Compared with Outlook Add-in programs, it has the following advantages.
- It provides you with "Daily", "Weekly", "Monthly" and "Event Triggers" scheduled backups. Also, you can enable "Wake up computer to run scheduled tasks" to set off-peak hours or any time you are not using Outlook to backup PST files.
- It allows you to save a lot of time and space by backing up only the changed files with "Incremental Backup" or "Differential Backup".
- It also has the ability to delete old backup images with "Automatic Cleanup" to free up space. Therefore, you don't need to worry about full backup disks.
Please download this powerful backup software to have a try!
(PS: Windows 11, 10, 8, 7, XP and Vista are supported on the Professional edition. For server users, try Qiling Disk Master Server!)
- Open Outlook 2016, type email and click Connect, then follow the on-screen instructions to add the Outlook account containing PST files.
- Launch Qiling Disk Master Professional and click Backup and File Backup.
- Click Add Outlook data and select the Outlook account containing PST files you want to backup.
- Then click the box below to select backup destination to receive PST files in Outlook 2016.
- Enable "Daily", "Weekly" or "Monthly" schedule backup and be sure the option"Wake the computer to run scheduled task" is checked.
- Afterward, click Proceed to automatically backup Outlook emails without locking issue.
🌟 Notes:
- The Event triggers only supports backup PST files at system startup, and user log on. So you cannot set a specific time to run PST file backup task.
- To prevent backup disk full issues, the most effective method is to delete old backup images on a regular basis. Click Backup Scheme and enable it.
Summary
This article provides you with two methods to backup Outlook PST file automatically. Backing up Outlook emails is important for protecting against data loss and corruption. Without a backup, important emails, contacts, tasks, and other data may be lost forever if there is a system crash, hardware failure, or other unexpected event.
Related Articles
- Backup Outlook PST Files to OneDrive with 2 Tested Ways
You will learn both manual and automatic method to backup Out PST files to OneDrive, even breaking the file locking issues. Get more below and backup your PST files now. - Backup Outlook to Dropbox – Both Automatically and Manually
This tutorial will teach you how to safely backup Outlook to Dropbox, including emails, contacts, appointments and tasks with both automatic and manual methods. - How to Auto Backup Outlook 365 Emails and Other Items
In this article, you will the best solution for auto backup of Outlook 365. The solutions provided in this article are available for all versions such as 2019, 2016, 2013, 2010, etc.