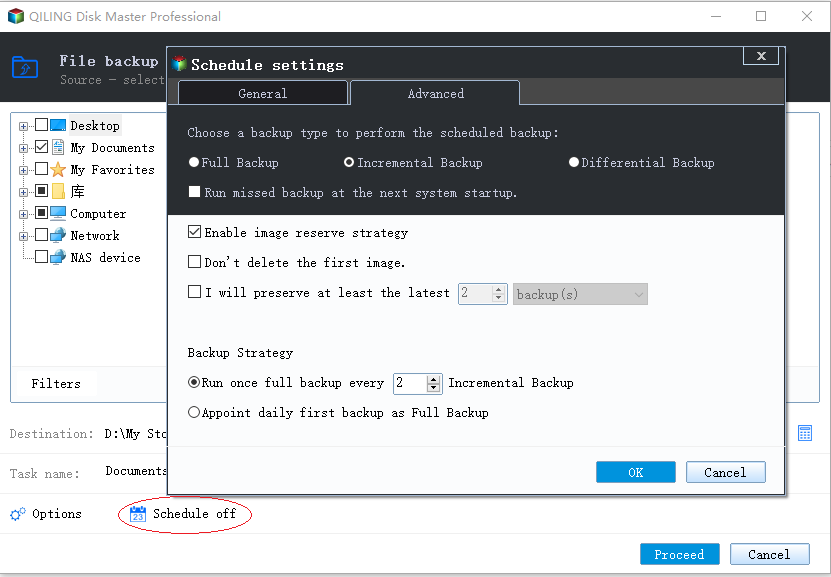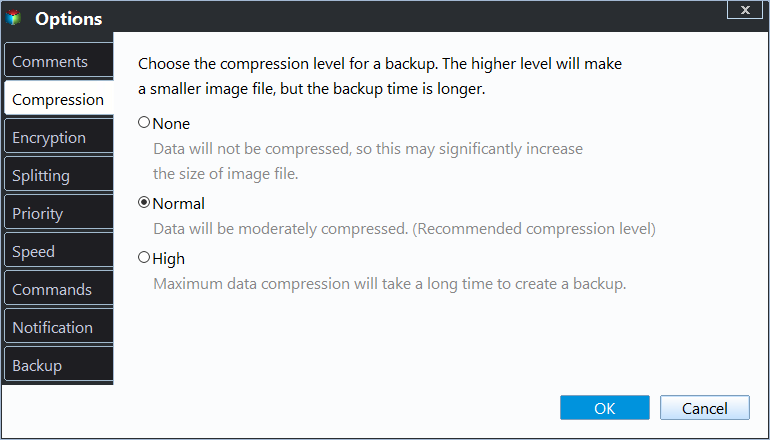How to Create Auto Backup for Computer in Windows 11/10/8/7
What does computer auto backup mean?
Computer auto backup, also known as schedule backup, refers to a series of backups that will be created in a consistent and timely manner. Apparently, backing up data is essential for the multiple reasons behind data loss, such as system crash, incompatible update, hardware failure, etc. It is hard to always remember to create a backup continually, but you can easily create a scheduled backup to run backups automatically.
In Windows 10/8/7, you can use the built-in backup utility to create automatic backups, but it has some limitations, such as only NTFS formatted partition can be protected. Therefore, if you want to perform scheduled backup in a more flexible and convenient way, you may consider using a third-party backup software.
Best free auto backup software
The best free backup software - Qiling Disk Master Standard allows you to perform scheduled backups without limitations.
- It supports Windows 11/10/8/7 and many file systems including NTFS, FAT32, FAT16, EXT2, and EXT3.
- You can backup to external hard drive, NAS network location, DVD, or any other locations that File Explorer detects.
- It provides a very intuitive interface that allows you to set up daily, weekly, or monthly scheduled backup. What’s more, you can use Windows Task Scheduler to run the backup schedule jobs.
- Besides regular full backup, Qiling Disk Master enables you to perform incremental backup, which is set as default when you create a scheduled backup. The incremental backup will only include changed or newly added files into the backup, so it saves more disk space and time.
- Additionally, it allows you to create bootable media, so you can use it to restore system when your computer fails to boot.
How to backup my computer automatically
With Qiling Disk Master, you can create multiple scheduled backups with more backup options in a more flexible way. Let’s see how it works:
1. Download and install Qiling Disk Master Standard. After the installation, open it to create automatic backups.
2. At the main interface, click “Backup”, and then you can choose file/folder backup, system backup, partition backup, and disk backup. Here system backup is chosen as an example.
3. System Backup will automatically include the system related partitions into the backup, so you can just select a backup destination location to receive the backup.
4. Click “Schedule Backup” to decide when you want the backup to run. If you want to set event triggered backup or USB plug-in backup, please upgrade to advanced versions.
Click “Backup Scheme” to set the backup followed by full, incremental, or differential backups. You can also configure auto deletion of old backups, so you needn’t worry about the backup disk full. Please note differential backup and automatic backup cleanup are available in Qiling Disk Master Professional or higher.
Click “Options” to configure email notification, sector-by-sector backup, compression, etc.
5. Then click “Proceed” > "Add the schedule and Proceed now" to run your first backup.
Like Windows built-in command line backup tool WBadmin, Qiling Disk Master gives you the ability to backup hard drive from command prompt (paid feature). Besides, it also provides cloning features, so you can clone hard drive or operating system to protect your data without imaging.
Related Articles
- Does OneDrive Backup Automatically? Your Answer Is Here
OneDrive is a file host hosting service from Microsoft that allows users to share and synchronize their files. It provides a Cloud backup feature that you can store your essential data and files. But can it back up as scheduled? In this article, we will answer the question Does OneDrive backup automatically and provide a step-by-step guide to set up automatic backup on OneDrive. - Top 5 Best External Backup Drive Windows 10 of 1-4 TB Capacity
Searching for the best external backup drive for Windows 10? Here is a review list of the most popular hard drive selections used for backup purposes. - Why Do My Favorites Keep Disappearing in Outlook 365[Cause & Solution]
The constant disappearance of Outlook Favorites will bring great inconvenience to our work and even lead to the loss of some important information. Do you know why Outlook Favorites keep disappearing and how to stop this problem? Don't worry; this article will give you specific reasons and solutions. - How to Fix "Google Photo Lost Photos" Issue (with Prevention Tips)
Google Photo lost photos or videos? Causes of Google Photo lost photos, videos and many other uploaded albums can be related to your account issue, syncing problem and unaware deletion, Here are several proven solutions to recover lost photos on Google Photo and most importantly, how to prevent Google Photo losing photos in the future.