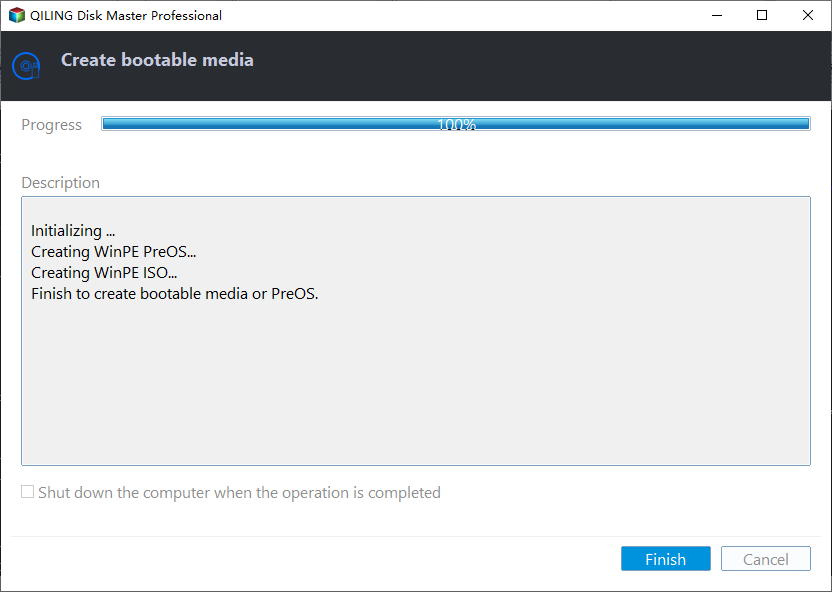Create Bootable USB or Disc Based on Windows PE
Introduction of Bootable Media
A traditional installation disc (CD/DVD) contains a bootable operating system, which can restore a corrupted or non-starting Windows OS on a hard disk, allowing the system to function normally.
Not all users keep the original installation disk forever, but they can create their own repair CD/DVD or bootable USB using utilities that come with the Windows system, such as a recovery drive. Creating a bootable USB is a more popular choice due to its portability and compatibility.
A more comprehensive tool for creating bootable discs/USB drives and starting computers successfully is the Qiling Disk Master. This tool supports creating both Windows and Linux bootable CD/USB Flash Drives, with the Windows option being available straight away and the Linux option requiring the installation of Windows AIK kit in advance.
With the created bootable disk, you can start a faulty computer and perform backup & recovery without booting into the system.
✍Tips: The Linux boot disc has some limitations, so we recommend creating a Windows PE bootable CD first. Here's a comparison of the available functions between the two types of bootable media.
| Features | Windows PE bootable disc/USB | Linux bootable disc/USB |
| File, Folder, Disk and partition backup | ✔ | ❌ |
| System Backup | ✔ | ❌ |
| System Restore | ✔ | ✔ |
| File, Folder, Disk and partition Restore | ✔ | ✔ |
| Disk and partition clone | ✔ | ✔ |
| Explore image file | ✔ | ❌ |
| Support hardware RAID | ✔ | ❌ |
To ensure a smooth computer recovery, it's recommended to backup Windows drivers beforehand, allowing for easy restoration and a functioning computer. Alternatively, you can download the Driver Talent tool, which can download and install network drivers even without an internet connection, providing a convenient solution in case of no internet access after system recovery.
Create Bootable USB/Disc for Windows or Linux with Qiling Disk Master
When creating a Windows PE bootable CD, Qiling Disk Master checks if your operating system meets the necessary requirements.
You may not need to install Windows AIK to create a bootable CD, especially if you're using a Vista or higher version of Windows, such as Windows 7/8/10/2008 R2/2011/2012/2016. In this case, you can create a bootable CD directly without the need for Windows AIK. However, if you're prompted to install Windows AIK, it will provide the necessary software to facilitate the process.
This software can be used to recover a crashed HP, Lenovo, Acer, ASUS, Dell, etc. computer, and the created media can boot in both BIOS and UEFI modes, making it compatible with various systems.
Download it to create a bootable media for free.
How to Make Bootable USB Flash Drive or USB Disk
Step 1. Launch Qiling Disk Master. Select "Create Bootable Media" option under the "Tools" tab.
Step 2. In the pop-up window, select the option "Windows PE - Create bootable disc based on Windows PE" and click "Next".
You can also create a bootable disk based on Linux kernel, but a Linux-based bootable media only allows you to use basic functions of Qiling Disk Master.
Step 3. To create a bootable USB drive, select "USB Boot Device" and click "Next".
Step 4. When the operation is done, just click "Finish" to exit the interface.
You've created a bootable USB drive. Now, reboot your computer, enter the BIOS settings, set the USB drive as the first boot device, and see if your computer can successfully boot from it.
When something goes wrong, you can use it to boot your computer into a Windows Preinstallation Environment (WinPE) and perform backup and restore operations. This allows you to restore a system image to a different computer using the Universal Restore feature, among other things.
How to Create Windows PE Bootable Disc
If you don't have a USB flash drive, you can create a bootable CD/DVD using a similar method.
Most of the steps are the same, but instead of selecting "USB Boot Device", choose "Burn To CD/DVD" in the Select Bootable Media step.
✍ Note: You need a CD-burning program and a CD/DVD to burn the data onto, or the "Burn To CD/DVD" option will not be available. The CD/DVD needs to be inserted into the CD-ROM.
How to Create Bootable ISO File
If you can't create a bootable CD or USB, you can create a bootable ISO file and use software like Nero to burn it onto a CD or USB disk instead.
Here come the operating steps of creating bootable ISO file.
Select the "Create Bootable Media" option under Tools, then choose the bootable disc type and select Export ISO File. Click Next to proceed.
At last, click "Finish" when the operation has been done.
After creating the ISO file, you can burn it to a CD or USB drive using a burning tool. For more information, please see the article on how to burn an ISO file to CD/USB.
Also, you can complete this task with the Windows 7 integrates built-in burning utility by right clicking this ISO file > Open With > Windows Disc Image Burner.
✍ Note: If you don't want to create a bootable disc, you can enable Qiling Disk Master recovery environment in the Windows boot options menu and boot from it to backup and restore data.
Related Articles
- 3 Ways to Create a System Repair Disc in Windows 10/8.1/8/7
- Top 2 Ways to Create Windows 10 Recovery Disk or USB Drive
- Windows 10 Bootable USB Not Working - Fix or Replace it
- Move Windows 10/11 to Another Drive without Reinstalling