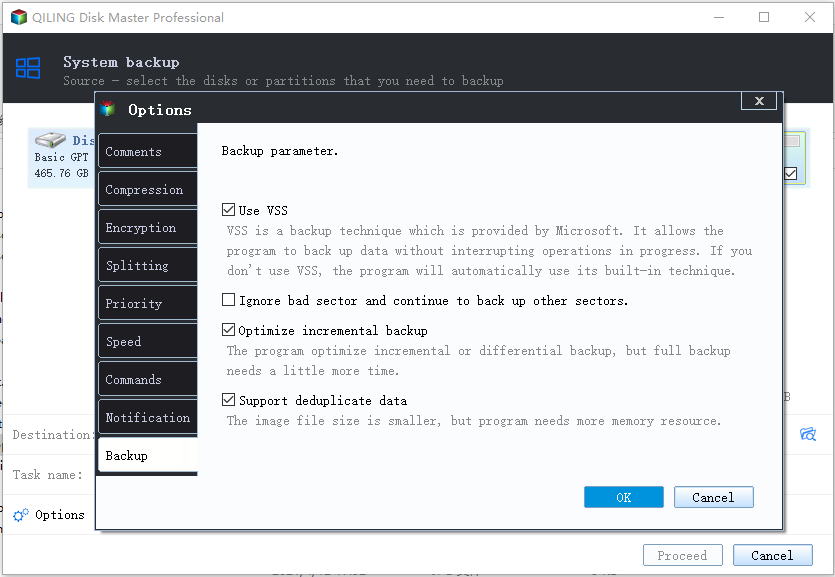How to Create a Disk Image in Windows with Best Freeware
What is Disk Image and Why to Create One?
A disk image is a single compressed file that contains an exact copy of a computer's hard drive, including the operating system, boot information, applications, and all individual files.
1. **Backup and Disaster Recovery**: Creating a disk image allows you to backup your entire system, including operating system, applications, and data, in a single file. This can be used for disaster recovery in case of hardware failure, data loss, or other catastrophic events.
- Data Protection: Most users create a disk image to prevent data loss from a virus, system crash, or disk failure. This allows them to restore their computer to a previous state if their hard drive fails, bringing their computer back to a working state with all data intact, much like having a backup plan for their digital life.
- System Migration: As SSDs outperform HDDs, many users prefer to clone their HDDs to SSDs or migrate their OS to a computer with better hardware. In this case, disk imaging is a viable alternative to directly clone the disk, and creating a system image is also an option.
- OS Deployment: Large companies often need to purchase and deploy numerous computers, which can be a time-consuming and error-prone process. To streamline this process, system administrators create a disk image of a fully prepared operating system and application environment, which can then be quickly deployed to each computer via PXE network boot, saving time and effort.
Choose the Best Disk Image Maker
When selecting a free disk imaging software, it's essential to make an informed decision based on specific criteria. This evaluation will help you choose the best hard drive imaging software for your needs.
- Easy to Use The disk image creator should have a simple and easy-to-use interface, making it easy for users to understand what they need to do.
- Set and Forget The data on disk is constantly being modified, updated, and added, making it impractical to create a full disk image daily for data protection due to time and disk space constraints. A more efficient approach is to automatically create hard drive images and only save changes into the disk image, known as incremental and differential backups, which is a crucial feature.
- Different Environments Recovery The best disk imaging software allows not only creating a disk image but also restoring it to different environments, such as a hard drive with a different size/interface, or an unbootable system.
- Compatibility The best hard disk imaging software should be compatible with the latest operating systems and disk formats, such as Windows 11, GPT/UEFI, and dynamic disks, among others.
Qiling Disk Master Standard is a free disk image creator that supports various Windows versions, including Windows 11/10, 8.1/8, 7, Vista, and XP.
How Do I Create a Disk Image in Windows 11, 10, 8, 7?
1. To use Qiling Disk Master Standard, download, install, and launch the software, or choose a suitable version from the download page. Move the mouse pointer to the "Backup" option and click on it. Select "Disk Backup" from the right list, and then proceed to set up the necessary configurations.
2. To edit the default "Task Name" and select the disk, click on "Head of Disk" to choose the disk.
3. The program automatically selects a location to save the disk image file, which can be changed by clicking on it. To save the image to a local disk, external hard drive, USB flash drive or CD/DVD, click "This PC" and choose the desired destination.
Tip: To save a disk image to a NAS device or network drive, select "Add Share or NAS Devices" from the destination box's drop-down menu.
4. To ensure your disk image is up to date, create a scheduled disk image backup using the "Schedule Backup" feature, which allows you to choose from daily, weekly, or monthly schedules.
Click "Backup Scheme", To schedule a backup, you can choose to run the backup in the way of incremental/differential backup or full backup. This allows you to run the scheduled backup in a way that suits your needs.
Besides, you can configure backup settings by clicking "Options". This includes features such as writing a comment and compressing the disk image with a higher level. However, encrypting the system image with a password is only available in the Professional edition or higher.
5. To create image of hard drive immediately, click "Proceed".
How to Do Disk Image Recovery
Qiling Disk Master offers a fast and flexible way to recover disk images, allowing users to easily restore their computer to a previous state in case of a problem or issue. This makes it an ideal tool for system administrators and IT professionals who need to troubleshoot and resolve technical issues quickly and efficiently.
- If your system crashes or disk fails, you can use the "Create Bootable Media" feature to create a Windows PE bootable USB or CD, which allows you to start up your computer and perform disk image recovery.
- To run backup and restore operations without booting Windows, you can also create a recovery environment in advance, but note that it will become invalid if your C drive is wiped or damaged.
- If you only want to restore individual files instead of the entire disk, you can use Explore Image to mount the disk image as virtual partitions and copy the desired data.
- To replace an old computer with a new one using different hardware, you can use the Universal Restore feature in Acronis Professional to perform a hard drive image recovery.
- If you want to deploy a disk image to multiple computers simultaneously instead of one by one, you can use Qiling Image Deploy to perform image deployment.
Related Articles
- How to Create an ISO Image of My Hard Drive (4 Ways)
- Create Image of SSD Drive with Free SSD Image Software
- The Best Disk Imaging Software for Windows Server 2016
- Error: Windows 10 Inaccessible Boot Device After Clone [Solved]
This article provides 5 solutions for the error of Windows 10 Inaccessible Boot Device after clone. It also introduces a better intelligent cloning software.