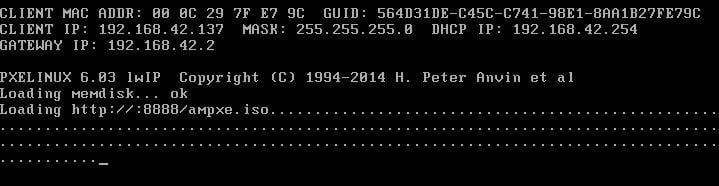Restore System to Dissimilar Hardware with Secure Boot
When Do You Need Dissimilar Hardware Restore?
Dissimilar hardware restore, also known as universal restore, means restoring the system image of one computer to another computer which has different or dissimilar hardware, including CPU, motherboard, chipset, etc. There are lots of universal restore software that allows you to achieve the goal.
Then, when would you need this type of system restore most?
Scenario 1: Transfer Well-adjusted and Stable OS
Most of the users are in a situation: "How do I transfer my well-adjusted and smoothly running OS, including all applications to a new computer with different hardware configuration?" Normal attempts are moving the system disk from old computer to the new one by system clone or disk clone.
However, after starting up the new computer, you may experience the blue screen of death (BSOD) with stop error message: Stop 0x0000007B Inaccessible_Boot_Device. This is because of drivers problems.
In this scenario, you can transfer OS to a new computer by creating a bare metal system image backup on your current computer. And then restore Windows image to another computer with dissimilar hardware through bootable media.
Scenario 2: Deploy the Same Operating System to Multiple Computers
Many companies are looking at upgrading their operating systems on a large scale, or they buy a batch of new computers and want to install a specially configured, unique combination of software and operating system on all the computers.
As an enterprise administrator of operating system, you may know many ways to install operating systems to new computers, or bare metal machine. If all computers are built with the same hardware, hard drive cloning software can save you a lot of effort. However, if all computers are built with dissimilar hardware, such as different motherboard, or CPU, what can you do?
In this scenario, you can make a master system image on source computer and save it to NAS/network, and then deploy operating system to all of the destination computers with dissimilar hardware restore through PXE network booting. It also works when you want to do bare metal restore to dissimilar hardware.
Scenario 3: Instant Disaster Recovery in Case of System Hardware Failures
The most important thing for running any business with computers is making sure that all systems are working smoothly and always available. If systems suffer a software or hardware failure, it is essential to minimize machine downtime. In that case, you can perform a bare metal recovery to different hardware.
Besides the three scenarios mentioned above, dissimilar hardware restore also applies to: virtual-to-physical (V2P) and physical-to-virtual (P2V) migration, upgrade computer hardware before old one dies and so on.
Professional Universal Restore Software for Windows OS
Powerful Windows backup software - Qiling Disk Master offers you all-around backup and recovery solutions.
- It offers 4 backup types to meet your different needs: System Backup, Disk Backup, Partition Backup and File Backup.
- The Universal Restore feature allows you to restore a system image backup created on one computer to another with different hardware, like we talked before.
- It has different editions for Windows PC and Server systems. For Windows 10/11 and other PC OS, you may pick the Professional edition; for Windows Server 2022 or previous versions, the Server edition is applicable.
You may want to download free trial to have a try.
How to Do Dissimilar Hardware Restore Step by Step
Before you do:
- Prepared a system image backup and save it to NAS or network drive (first choice), or external drive that can be accessed.
- Start up destination computer(s).
Qiling Disk Master integrates "PXE Boot Tool", which allows you to simultaneously start up multiple client computers within LAN through the network booting. If there's only one or two computers to boot, please make a bootable CD or USB with Qiling Disk Master in advance.
Detailed steps to migrate operating system to dissimilar hardware on Windows 10:
With all the preparations completed, the steps for dissimilar hardware restore are easy and straightforward.
Step 1. Start up destination computers. As mentioned above, there are two ways to boot destination computers for system restore. One is PXE network booting, and the other is bootable media. No matter which way you choose, the dissimilar hardware restore process is same. Here take PXE network booting for example.
Tip: If you are not familiar with PXE boot, please refer to how to boot from the network using PXE.
Step 2. Find a system image. After the destination computers boot into recovery environment (here is Windows PE), Qiling Disk Master will pop up automatically. Then, find the system image you created.
In this example, the system image is stored on NAS/network. Click "Share/NAS" and input the necessary information. At last, click "OK" to continue.
After the network path is added, you can navigate to the system backup image you need, choose it and click “OK”.
Step 3. You can tick the "Universal Restore" option, or you may encounter boot issues after recovery. Select to restore the entire system or a part and click "Next".
Step 4. Select a drive on the destination computer to receive the restored data and click "Next".
Step 5. Now you can preview the restore operation. Click "Proceed" to start system restore to different hardware.
Notes:
- Some drivers, such as video/sound card drivers, NIC drivers, display driver etc, are not installed by Qiling Universal Restore, but they won't affect system startup and can be installed manually in Windows after the successful restore.
- When you finish restoring a Windows system installation to a computer with different hardware, Microsoft Windows or third-party software may ask you to reactivate it or even input a second registration code. It is a good practice for you to be well aware of your software vendor's license agreement in advance.
Related Articles
- How to Clone Dynamic Disk in Windows 11 (2 Ways)
To clone dynamic disk in Windows 11, you can learn 2 useful ways in this article including the easier way. Please read on. - Best Way to Clone Windows 11 to NVMe SSD
This article provides the best way to clone Windows 11 operating system to NVMe SSD drive in order to gain faster transfer speed and better performance. - How to Convert MBR to GPT during Windows Installation
Learn to convert MBR to GPT during Windows installation via Command Prompt and a handy tool to convert the disk without losing data. - How to Deploy Window 11 Image via WinPE USB Disk
The tutorial teaches you how to deploy Windows 11 image by WinPE USB disk. And methods of creating Windows 11 WinPE USB drive are also provided. Please read on.