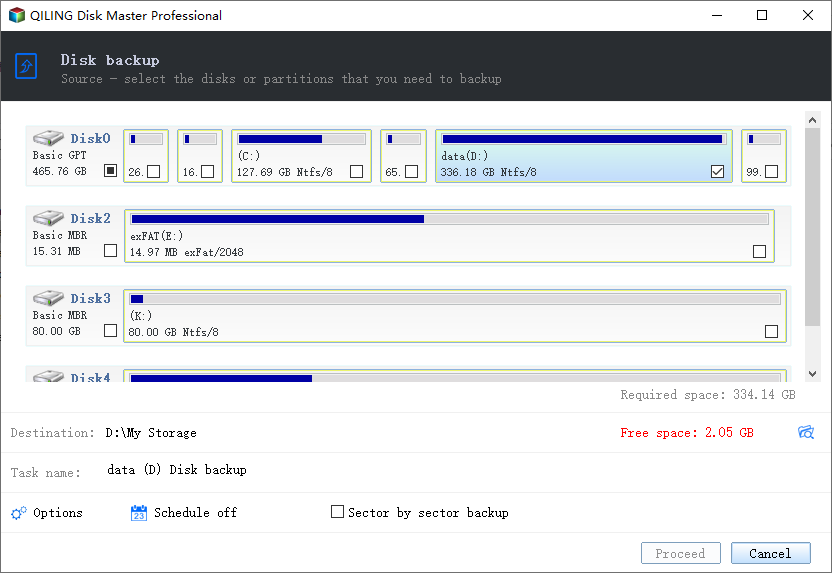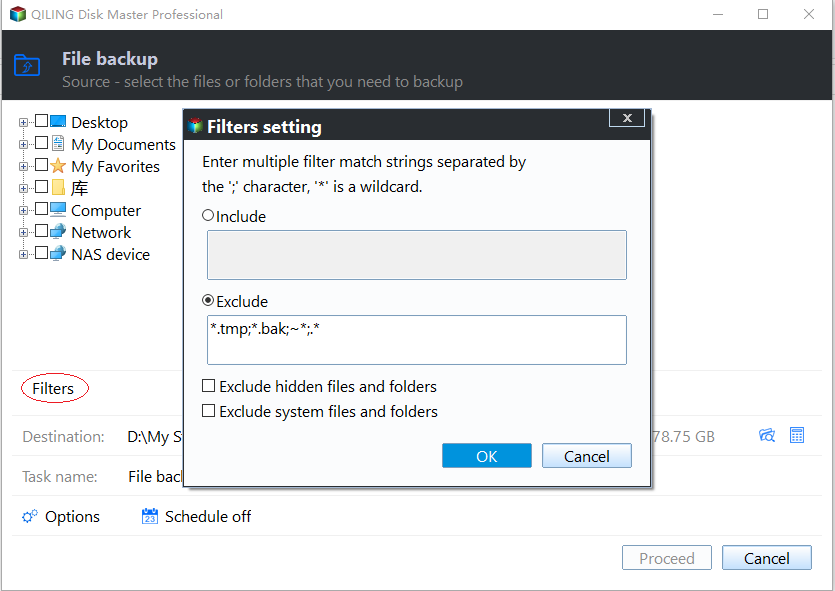Encrypt Backup with Password Easily with Qiling Disk Master
What Is Backup Encryption?
In cryptography, encryption refers to encoding messages or information so that it can not be accessed by hackers and unauthorized parties. When it comes to disk/partition/file backup, encrypting an image file with passoword can also help to ensure the safety of the backed up data so as to protect the privacy of an individual or a group.
For example, if you've encrypted the backups of your company data, then only those who know the password could restore the image file. You don't need to worry about confidential information being leaked out easily.
However, the built-in backup and restore utility in Windows 11/10/8/7 doesn't support to encrypt backups. If you want to add a password to an image file, you may need the help of a powerful backup program.
Best Encryption Backup Software - Qiling Disk Master
Qiling Disk Master is all-around Windows backup and restore software providing rich functionality to protect your important data.
- It enables you to do File Backup, Partition Backup, Disk Backup and System Backup as per your need.
- It allows you to backup to different computer backup devices, including internal/external hard drive, USB, NAS, cloud drive and so on.
- It comes along with many practical options, such as backup comment, email notification and image compression, etc.
In the advanced version Qiling Disk Master Professional, you can find the backup encryption feature in Options and add a password to protect the image file. Free download Qiling Disk Master to have a try!
How Do I Encrypt My Backup Data in Windows 11/10/8/7?
Here I'll explain how to create an encrypted backup using Partition Backup as an example.
Step 1. Launch Qiling Disk Master, and select Partition Backup under Backup.
Step 2. Click Add Partition or Volume to select the source data. Then add a destination as you like.
Step 3. To encrypt the backup with password, just click Options at the bottom, then Enable encryption for backups under General tab. When it's toggled on, you can type the password > confirm the password > click OK.
In addition to backup encryption, you can configure many other settings in Options. For example:
Backup mode - The default intelligent backup will only backup used sectors to save storage space, while sector-by-sector backup will make an exact backup of all sectors.
Compression - The higher the compression level is, the smaller the image file will be and the longer backup time it will take.
Splitting - Split a large image file into multiple smaller image files in the process of backup.
Comment backup - Write a comment for backup to make it easy to distinguish.
Step 4. Confirm your operation and click Proceed.
To restore an encrypted image file, you'll be required to enter the password correctly. Note the password is used as a key by the industry-standard AES (Advanced Encryption Standard) cryptographic algorithm, which will totally encrypt all data in the image. So please keep the password in mind or note it down, or the encrypted backup is impossible to recover.
💛 Other features to optimize the backup
Schedule Backup: If you'd like to modify the source files frequently and keep the backed up image file up to date, you can set up a schedule to execute automatic backup. Schedule includes Daily/Weekly/Monthly/Event triggers/USB plug in.
Backup Scheme: Set up a rule to auto delete old backups in case your storage space is filled up with accumulated image files. You can also choose to run full backup, incremental backup or differential backup.
Filter: When you perform File Backup, you could click the funnel icon inside the source data box to include or exclude files with specific formats.
Related Articles
- Clone BitLocker Encrypted Disk Drive in Windows 10/8/7
- Windows Server 2008/2012/2016 Backup Encryption Guide
- Best Way to Do Windows 7 Backup Encryption Easily
- How to Backup Encrypted Hard Drive with Best Free Software