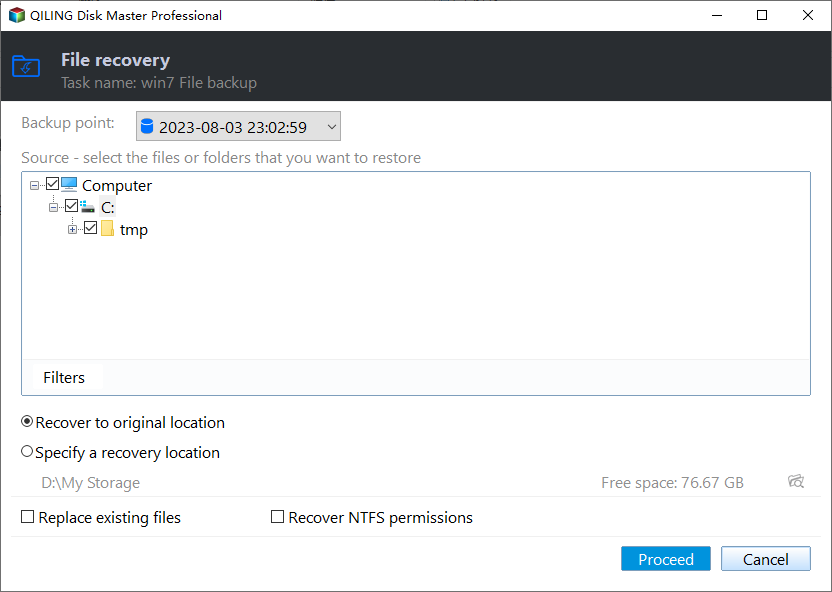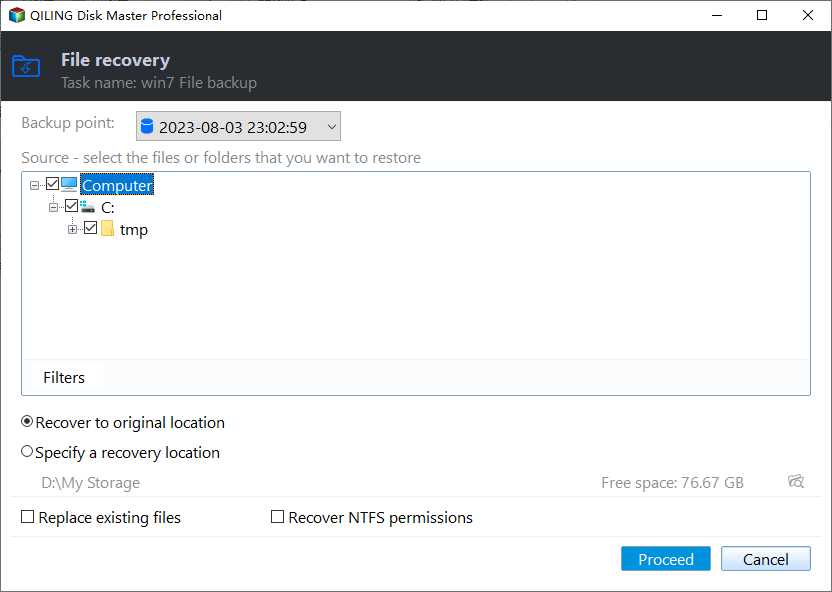How to Perform File and Folder Restore with FREE Qiling Disk Master
What is File Restore?
To learn about File Restore, we should first get to know what is File Backup. File backup is the activity of creating a backup image for a specific file or folder so as to enhance the data security. We can use this feature to prevent data loss by backing up file from local hard disk to other partition, external hard drive, USB device, DVD/CD, or even Networks.
As for File Restore, it is an operation which is taken to recover file or folder to its original state when the file or folder has become damaged, modified or moved. The major function of File Restore is to recover lost data from secondary storage device to the local hard disk drive.
You must create a File Backup before you can do File Restore (alias File Recovery). You're strongly advised to backup your file or folder to external hard drive or any other secondary storage device. By doing so, you can easily regain the lost data even if the entire source disk is crashed
When Need File Restore?
As we all know, our computer may broke down from time to time due to many unknown reasons after years of use. Even if your computer has a pretty outstanding current work performance, the issue of data security should not be viewed lightly. Since our valuable data is vulnerable to many daily unknown menace, to make a backup for those precious files and folder in advance is necessary. Then, here come the question – When we need to do file restore? We summarized and concluded some of the main reasons as below:
- When you deliberately delete an important folder or file (That could be your business information, family pictures/videos, or other valuable data), in this case, you need to do File Restore to recover those file and folder.
- Data loss happened due to some disk operation such as, shrink partition, delete partition or wipe partition. When you want to regain some of those deleted data, you can recover the files from the backup image to its previous condition.
- Software or Hardware conflict usually result in system crash, it’s generally known that system crash can lead to data loss. With the help of File Recovery, you can restore the valuable data even the whole operating system stop working.
- If you modified a file and saved the current condition permanently, on that occasion, the file which you’ve changed would not allow you to revert it to its previous version anymore. However, File Restore provides this function to revert modified to its prior files by restoring.
File Recovery with FREE Qiling Disk Master
Qiling Disk Master Standard is free file restore software that works well on Windows 11, 10, 8.1/8, 7, Vista and XP. Before you start any operation, you need to:
- Download and install Qiling Disk Master on your computer.
- Create a file backup in advance. It's strongly recommended that you create an automatic backup on a regular basis to minimize data loss in a disaster.
In the event of a disaster, you can follow the steps below to restore folders and files:
Step 1. You can click the "Restore" option and "Select Task" to find to image files.
Step 2. Choose the backup which you want to restore in the Backup List, after that click “Next”.
Step 3. Select files or folders from the list tree below and click “Next” to continue. As you can see from the screenshot, I ticked the C to restore all files and folders in this C drive.
Step 4. Select a location, and then the program will restore these files to it. There are two options: “Restore to original location” or “Restore to a new location”, you could choose whichever one according to your needs. Click “Proceed” to start this operation.
Step 5. Wait patiently until the operation has been completed successfully.
★ How to run selective file restore
If you don't have a file backup, you can choose to restore files from other backup solutions, such as system backup, disk backup, or partition backup. This feature is available on the professional version, you need to upgrade before use.
1. In the main page of Qiling Disk Master, click "Tools" > "Explore Image".
2. Select a backup image and backup point you want to restore files from, assign a drive letter for it and click "Proceed".
3. After that, you still need to open the created virtual partition(s), copy files you want to restore and paste to another location.
Related Articles
- How to Run Automatic File Backup in Windows 10 (2 Free Ways)
- 3 Ways to Restore Files from Windows 10/8/7 Backup
- Selective File Restore Helps to Restore Individual Files
- How to Recover Lost/Deleted Files in Windows 10 (3 Ways)