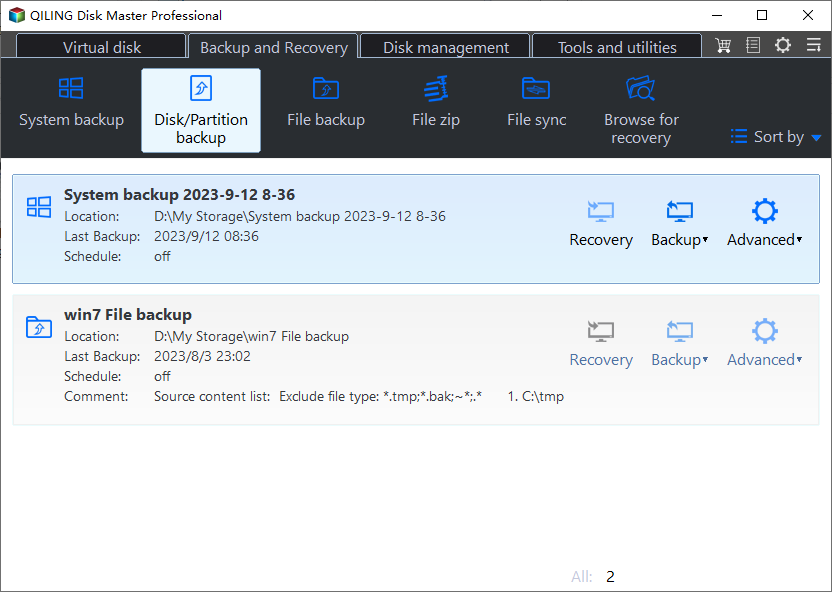Splitting Image File to Smaller Ones to Fit on Disk Space
Split Larger Image File into Multiple Smaller Files
A backup image file takes up less space than an intact copy, but if the source data is extremely large, the image file can also become quite large, posing storage challenges and potential issues when trying to save it in a safe place.
- The image file is too large to be stored on any of your storage devices, so instead of trying to store it all at once, you can split it into smaller files that can fit on your devices, like splitting a 6 GB image into two 3 GB files that can be stored on two 4 GB USB flash drives.
- To split an image file into smaller fragments for separate storage on CD or DVD, you would need an image file splitting tool.
- You need to split a large image file into smaller chunks to store it on a FAT32 partition due to its 4GB file size limit.
If you're dealing with large image files and need to split them into smaller ones, Qiling Disk Master is a suitable solution that enables you to do so.
Best Free Backup Software Allowing You to Split Image File
Qiling Disk Master is a Windows-based backup and restore program that allows users to perform file backup, partition backup, system backup, and disk backup in various modes with practical options, all available in its free edition, Qiling Disk Master Standard.
💜 Backup modes
- Incremental backup: backup only changed data since last full/incremental backup.
- Sector by sector backup: The command you're referring to is likely "dd" with the "if" and "of" options, but to backup every sector on the disk/partition, regardless of whether it is used or not, you can use the `dd` command with the `if` option set to `/dev/sdX` (where X is the drive letter, e.g.
- Automatic backup: enable schedule backup to run a backup daily, weekly, or monthly.
💜 Backup options
- Image file splitting: Split a large image file into smaller ones to make backups more manageable and adaptable to various storage capacities.
- Image file compression: To save disk space, you can compress an image file to some extent by reducing its size without significantly compromising its quality. This can be done using image editing software or online tools that offer compression options.
Free download Qiling Disk Master to have a try now!
How to Split Larger Image File into Smaller Files Step by Step
To create a backup and split the image file using Qiling Disk Master, follow these steps:
1. Launch the software, select Backup and choose Partition Backup.
2. To specify the source data for your backup, select the "Partition or Volume" option. This allows you to choose the specific partition or volume that contains the data you want to backup.
3. To back up your data, first insert a removable device such as a USB drive or DVD into your computer. This will allow you to select a destination for the backup.
4. To split a column in Google Sheets, click on the column letter at the top to select it. Then, click the Options button at the bottom of the screen, and in the dropdown menu, select Split text into columns or Split text to columns.
Automatic: The size of the split depends on the file system of the destination storage device.
Customize size: The image will be split into the size you prefer, with a minimum file size of 50MB. To split the image into a smaller size, you can upgrade to the Professional edition.
Choose a predetermined size: To prepare the image for the chosen storage medium, select the desired medium type from the drop-down menu. The program will then resize the image to fit within the medium's specifications.
5. 1. The task will run in the background, and you'll see a progress bar indicating the task's status.
- To adjust the image file size, click Options > Advanced > Compression and select from None, Normal or High in the drop-down menu, choosing a higher compression level will make the image file smaller but take longer to process.
- Before restoring from a split image file, it's a good idea to verify its integrity by performing image file checking. This ensures that the file has not been corrupted or tampered with during the splitting process, and helps prevent any potential issues during the restoration process.
- To view or make use of individual files in a backup without restoration, you can explore the image to mount it as a virtual drive. This feature is available with an �pgrade.upgrade.
Related Articles
- Create Windows Server 2003 System Restore Point with Alternative Ways
Does Windows Server include restore point featue? How do I create system restore point in Windows Server 2003 (R2)? You could use built-in Backup Utility or Qiling Disk Master. - 2 Ways to Boot Windows Server 2012 to Recovery Mode
This guide covers 2 ways to boot Windows Server 2012 into recovery mode and offers you an easier way to backup and restore Server 2012. - Solved: External Hard Drive Shown as “Unknown device”
Bothered by the issue that the external HDD/USB flash drive is shown as "Unknown device" in Windows 7/8/10? Go through this article to get effective solutions. - Solved: "File History Service Is Not Accessible" Error
This article tells you how to fix the “File History Service is not accessible” error and provides you with a more reliable backup software.