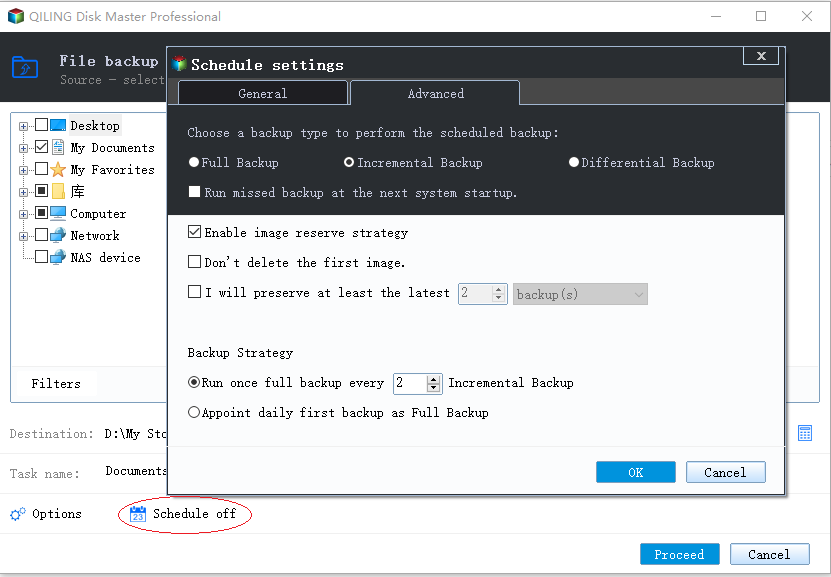Save Much Disk Space: Incremental vs. Differential Backup
Overview of 3 Backup Types
When you create a backup for data, generally, there are three types of backup images. Maybe you do not even notice, the backup type has been selected by default. To be specific, they are full backup, incremental backup, and differential backup.
In a nutshell, they are different but indivisible. Note that a full backup will be created firstly no matter which backup type you choose. Full backup is the basis of all backup types. Here is a simple understanding.
- Full backup refers to back up files completely, each backup is a complete backup and can be restored separately.
- Incremental backup means to backup files that are changed since the last backup (full or incremental). Recovery requires ALL linked incremental backups, and the full backup.
- Differential backup means to backup files that are changed since the last full backup. Recovery requires the latest differential backup and the full backup.
It can be clearly understood from above that the difference between incremental and differential backup, which needs different backup basis and recovery requirements. You can then continue to learn the detailed steps of backing up only changed files. But if you want to learn more details of them, you can skip the step by step guide and keep reading.
How to Backup Only Changed Files with Incremental Backup (3 Steps)
Software that supports full backup, incremental backup and differential backup can be called professional backup software. Qiling Disk Master Standard is such software that can create these three types of backup image perfectly. Amd it applies to System Backup, Disk Backup, Partition Backup and File Backup, whether you are currently using Windows 11, 10, 8.1, 8, 7, or Vista and XP.
By default it backup only changed files with Incremental Backup. But if you think it's too strict on backup integrity or restore requirements, you can change it to differential backup (upgrade is required). It includes all the changes since last full backup, thereby greatly reducing the risk of any data loss. And for recovery, you just need one full backup and any differential backup, the latest one is the best choice.
There are two ways to create incremental backup, you can choose one of them. In the first place, download this free incremental backup software on your computer. For server users, try Qiling Disk Master Server.
- Manually create incremental backup.
- Create incremental backup automatically.
No matter you want to create an incremental or a differential backup, it will create a full backup at the first time. Let's take system backup as an example and show you the entire process.
1. Launch Qiling Disk Master Standard, click Backup and then System Backup.
2. The system drive is selected by default. Click the folder shapped button to choose a destination path.
3. Click Schedule Backup > Enable Schedule Backup and choose Daily, Weekly, Monthly schedule backup. Afterward, click Proceed and Add the schedule and Proceed now.
It will to create a full system image backup automatically and then 6 incremental backups by default. You can also change the number of incremental backups in the Backup Scheme.
For instance, if you set schedule backup at 6 p.m in daily mode, it will run full backup at 6 p.m of the first day and run incremental/differential backup at 6 p.m of the second day.
Also, you can change the default backup method to differential backup and click OK to confirm. Then, you will be told this feature is only available on the professional version after clicking Proceed, you need to upgrade now.
Beside Incremental or differential backup, you still can enable automatic backup cleanup to delete old backup image regularly in the Backup Scheme. You could consider using By quantity, By time, By daily/weekly/monthly.
Besides Schedule Backup and Backup Scheme, you still can password protect images (upgrade is required), compress and split images etc in the Backup Options.
Except for creating incremental backup automatically, you still can set it manually after backup or at any time you want. It's troublesome and time-consuming.
- Go to Backup and recovery tab and select the backup task you want to set Incremental Backup.
- Click the Backup > Incremental Backup. Also, you can select Differential Backup as instead.
- Then, you will see the Comment window, write some comments for clear distinguish and click OK to start incremental backup.
With a backup image, you can restore system at any time. If you want to restore system without booting into Windows, you can choose to create bootable media with USB or CD/DVD, or make a recovery environment to boot your computer from it. The last one is able to add a boot menu on the current computer and does not require any storage device.
Full vs Incremental vs Differential: Advantages and Disadvantages
You may get an overview of 3 backup types, but if you still don't know how to choose, you can continue reading below to learn them further. After selecting them, go back to the step by step guide and create an incremental backup or differential backup.
★ Full Backup Advantages and Disadvantages
Full backup refers to creating a backup of all the valid data, whether it is newly added or exists for a long time. Full backup does not depend on the file’s Archive Attribute to decide which file should be backed up. During a full backup, all existing marks will be cleaned and be marked as “backed up”, i.e. clear Archive Attribute.
To create a full backup of selected files or applications means to create an identical duplication of these data at a particular time point. Therefore, with only one full backup, you can completely restore all data, which dramatically decreases the recovery time.
For instance, we’ll create a full system backup image using full backup software after installing an operating system. If the system is 12GB, all system files and applications will be backed up. We can easily perform a system restore using this full backup. This also applies to fully backing up a data partition, a file folder and the entire disk and so on.
How about the disadvantage? Full backup has a fatal disadvantage as well. To keep the backup up to date, it is unavoidable to create more than one full backup. In that case, many identical data will be backed up again, which is a waste of time and storage.
Luckily, the appearance of incremental and differential backup makes it possible to figure out all these problems.
★ Incremental Backup Advantages and Disadvantages
Incremental backup means backing up all changed data based on last backup (full backup or incremental backup). During an incremental backup, all marked files and folders will be backed up. It will clear file’s Archive Attribute as well.
Please note that the first incremental backup should be based on a full backup. Since incremental backup is created on the basis of last backup, there will be a mutual dependent relationship between them.
That is to say, with incremental backup software, each backup will create an image file of modified or new added files, and all of them are linked together. The deletion of a previous image file will make all the subsequent image files invalid.
Here is an example of creating incremental backup. Suppose that D Drive has data as follows:
| File name | File size |
| D:\file1.txt | 5GB |
| D:\file2.txt | 10GB |
First, let's make a full backup of D Drive. And then there will be a 15GB image file: Full1.fvd, which includes file1.txt and file2.txt.
Then, let's add two files, file3.txt and file4.txt to D Drive. Now D Drive will have the files as follows:
| File name | File size |
| D:\file1.txt | 5GB |
| D:\file2.txt | 10GB |
| D:\file3.txt | 2GB |
| D:\file4.txt | 1GB |
If we make an incremental backup of drive D for this time, then only the new added files, file3.txt and file4.txt will be backed up and generated as Incr1.fvd. Compared to the image file backed up before, there is not any change for file1.txt and file2.txt so that they will not be backed up.
If we add file5.txt and file6.txt, keep file1.txt to file4.txt unchanged, and run incremental backup again, only file5.txt and file6.txt will be backed up as Incr2.fvd. Surely, if any file in file1-4.txt has changed, it will be backed up as well.
The biggest advantage of incremental backup is that there is no identical backup image created during the process, which is time-saving and storage-saving.
However, the restoring of incremental backup might be troublesome. You need to prepare last full backup (Full1.fvd) as well as all subsequent incremental backups (Incr1.fvd and Incr2.fvd) and restore them in the order of back up time point. This inadvertently increases the recovery time. If you lost any of them, the recovery will not succeed.
★ Differential Backup Advantages and Disadvantages
Differential backup will back up changed files based on the last full backup. This method also requires a full backup exists. All differential backups are based on the full backup, so they are relatively independent.
During a differential backup, only marked files and folders will be backed up and the Archive Attribute will be not be cleaned, i.e. these files will not be marked as “backed up” after the differential backup.
In terms of recovery, you just need last full backup and the latest differential backup. Here comes an example of creating differential backup with differential backup software.
Suppose that E Drive has the following data:
| File name | File size |
| E:\file1.txt | 2GB |
The first job is to create a full backup of file1.txt to generate Full1.fvd.
Then add file2.txt and file3.txt to E drive. Run differential backup, and you’ll get Diff1.fvd that contains file2.txt and file3.txt.
Then add file4.txt and file5.txt to E drive, run differential backup, you’ll get Diff2.fvd that contains file2-5.txt.
The theory is the same. It will backup changed files based on last full backup. In that case, if you lost Diff1.fvd file, you can still restore all files using Full1.fvd and Diff2.fvd. This method requires more time on backing up yet it costs less time in recovery.
Summary
Incremental backup vs differential backup? You can check the overview or advantages and disadvantages of them, then choose one to start a backup. To incremental backup system, choose System Backup. To incremental backup files like documents, photos, or music, please try File Backup. Also, you can use Partition Backup and Disk Backup.
Both of them backup only changed files, but the basis is a slight difference. The basis of incremental backup is last backup while the differential backup is last full backup. Thus, the latter type of backup is more complete, but requires more backup time and disk space. And for recovery, incremental backup needs all the linked incremental backup while differential backup only needs one full backup and any differential backup.
Related Articles
- How to Do Incremental and Differential Backup in Windows 10
- Windows Server Backup: Differential & Incremental Backup
- Windows Server 2016 Incremental & Differential Backup Guide
- How to Backup Computer to SanDisk Extreme Portable SSD [Windows & Mac]
Here is a guide to tell you how to back up computer to SanDisk Extreme Portable SSD. This guide will explain why we should do an external drive backup. Of course, it will give you five easy methods to back up an external hard drive. Hoping these methods can fix your issues.