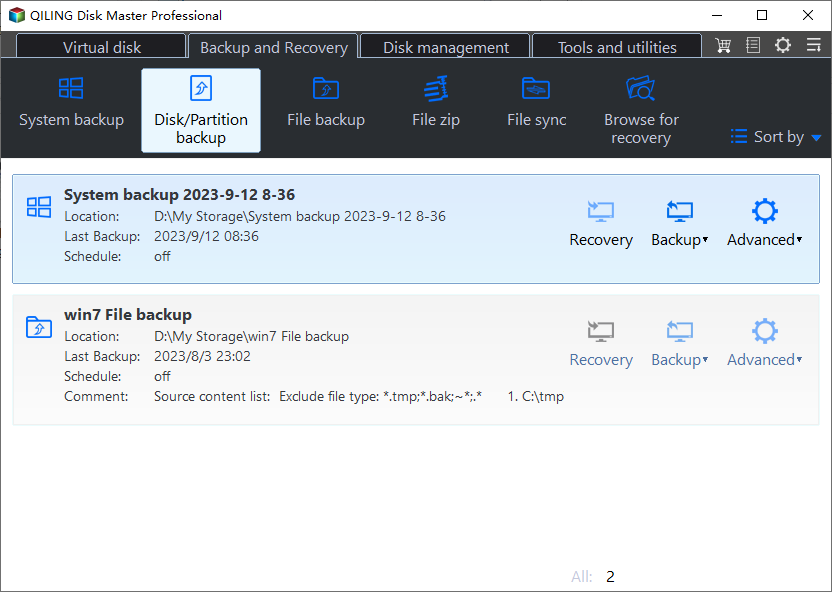Backup Partition/Volume Easily in Windows 11, 10, 8, 7
What Is Partition/Volume Backup?
Partition or volume backup means to pack all the data and settings on a partition (eg: C:, D:, E:) to an image file. And then you can easily restore all the backed-up items on a specific partition.
Usually, the data in different partitions are different. For example, the data in the system partition are system files, programs files and individual files, while for other partitions, it means personal data in most cases.
Thus, we say partition or volume backup is to include all the files on the data partition. For example, if there are 10,000 files in partition D, its image file will include all the files on D Drive. In fact, it is just similar to the theory of some compression software, such as, WinRAR, WizZIP, etc. But you can only access the backed up files with software you created it.
Why Perform Partition Backup?
Since partition contains our precious data or memory, we need to do a partition or volume backup to protect it. Here we summarize the common causes:
- Make an exact copy of your files on the partition.
- Avoid disk problems, such as, virus attack, file system failure, incorrect configuration, hard disk failure, etc.
Only in this situation, you can easily recover data from partition backup, even your system crashes or the entire disk is damaged. If this does happen, it will be a little troublesome, because you need to reinstall Windows and all the programs & settings on the system partition. Then, you can restore data to a partition on it and view them. Thus, besides partition backup, it's suggested to create a system backup or disk backup, or you can choose among them.
How to Backup Partition or Volume in 3 Steps
To complete partition or volume backup in Windows 11, 10, 8, 7, XP, Vista, you need a free backup software - Qiling Disk Master Standard for help. With it, you can backup one or more partitions at the same times and then restore files from it. Besides, it still supports backing up individual files, system or disk. And either way, you can enjoy the following advantages:
Schedule backup partition or volume to protect data continuously: It supports daily, weekly or monthly backup frequencies, and more you can set backup date, time and intervals.
Backup only changed files in this partition: By default, this software uses Incremental Backup, which backup only changed files. This save much backup time and disk space. Besides, you can still enjoy other disk space savior features, such as, Intelligent Sector Backup, Automatic Splitting, Normal Compression, etc.
Other useful features: It is able to create bootable USB to boot computer when it fails or you want.
And all the operations based on an intuitive interface, so users can understand it easily. Please download this software before you start to backup partition or volume. For server users, try Qiling Disk Master Server.
Before backup, it's suggested to check if your partition contains any data you don't want. If so, please delete them. Afterward, follow the steps below and backup partition in Windows 10. Also, you can use it on other systems.
1. Launch this software. Then, select "Partition Backup" option under the "Backup" tab.
2. The "Task Name" can be set here. Select a partition/volume as source drive that needs to be backed up and then set a destination path to store the image file. You can add one or more partition or volume at the same time in the Select Partition window.
3. Click "Proceed" to backup partition or volume in Windows 10.
This only backup item on the partition when you backed it up, not including changes made later. To keep all changes made later, you need to set Schedule Backup and image SSD automatically. You can choose among Daily, Weekly, Monthly, Event trigger, and USB Plug in. The last two premium features are available on the professional version.
By default this software will create one full backup and 6 incremental backups if you set a scheduled backup task. This may result in backup disk full issue in the long run, thus it's suggested to enable Backup Scheme and delete backup file automatically. You have 3 options, By quantity, By time, By daily/weekly/monthly. You need to upgrade now (5% off for one computer) before using it.
And the incremental backup has a high requirement for recovery while differential backup is much easier. For differences between them, learn my previous article: Incremental or Differential Backup.
Besides, you still can enable email notification during the backup process. Comment, split, compress the backup image, or select a backup mode, etc.
Final Words
In conclusion, it is important to back up partitions, so you don't need to worry about data loss due to forgetting backup. Also, backing up system or disk contributes to system security and stability, which may indirectly affect the data security of other partitions.
Also, this software provides an easier way to make an exact copy of partition by Partition Clone, which allows you to access them or directly modify it. For system partition or entire disk, try System Clone or Disk Clone. And it supports cloning OS or Disk on HDD/SSD or MBR/GPT disk.
Related Articles
- How to Easily Disable Bitlocker Encryption in Windows 11 (8 Ways)
You can learn what is Bitlocker encryption and how to disable Bitlocker encryption in Windows 11 as well as a better way to password your file. Please read on. - How to Stop Backup in Progress in Windows 7 Effortlessly
How to stop backup in progress in Windows 7? The answers will be presented in this article. For system backup, you can turn to Qiling Disk Master Standard. - How to Backup Windows Server 2019/2016/2012 in the Best Way?
You will learn the best way and how to backup a server to prevent data from losing. Get details below right now! - How to Create System Repair Disk on USB for Windows 7/8/10?
Want to create system repair disc on USB but do not know how? Read this guide to learn the easiest method.