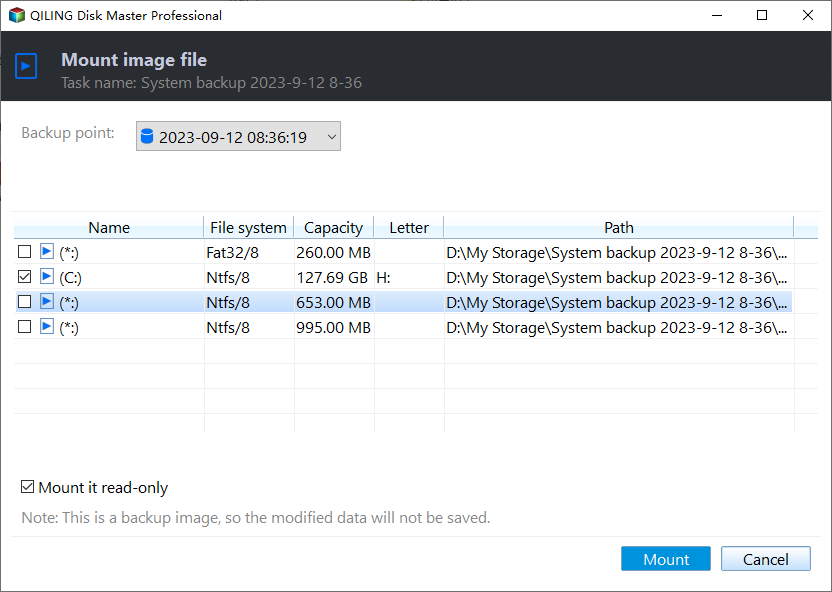Selective File Restore Helps to Restore Individual Files
What is Selective file restore
During the process of backup, we can back up a lot of files, such as, back up all partitions on a disk to an image file, back up all data of partition E. With the function of "selective file restore", you can restore parts of the files based on your needs. Here comes an example as follows:
In my computer, Drive D is used to store my work-related documents. After two years, there are already plenty of important work-related data in Partition D. Meanwhile, I have made a complete backup of D: with Qiling backup tool. Today I deleted item "D:\projects\case1" accidentally, so that I have to restore Drive D. However, I just want to restore the deleted item "case1". Right now, the function of "selective file restore" can complete this task perfectly.
Before the introduction of how to restore selective files with Qiling Disk Master, you can click the following links to learn how to make a backup excellently:
- How to make system backup
- How to back up partition/volume
- How to make disk backup
- How to make incremental backup and differential backup
Selective file restore by using Qiling Disk Master
Operating principle: Qiling Disk Master provides an approach to realize selective file restore. That is "Image File Explorer". The image files can be mounted as a virtual partition by this software, and these virtual partitions are similar to those partitions like C:, D:, etc. For example, if you mount the image file as Drive Z, you can access Drive Z from "My Computer", and to explore the files on this partition. Through the functions of "Copy" and "Paste", you can copy any file to other partitions. That is the operating principle of "Selective Files Restore".
Then, it will be the detailed operating steps of "Selective Files Restore". Please note that you should have created a backup in advance.
Step1. First, download Qiling's software, and select a backed up image file, and there are two methods.
Click "Backup and recovery" tab, and then select a backup task that you want to restore. Click the "Advanced" > "Mount Image" option under the "Advanced" item.
Step 2. Select a backup point in the "Backup Point" page.
Step 3. In the "Explore Image" page, tick the blank box that you want to explore and select a drive letter for it.
Step 4. Click "Proceed" when the operation is done.
Step 5. You can access the the virtual partition through "My Computer". The operation of selective file restore can be completed by copying files to other existing partitions with the Windows built-in functions of "copy" and "paste".
Tip: after the operations have been done and the files have been copied to other partitions, you can detach these partition by clicking "Virtual disk" -> "Unmount Image" option again.
The operations of selective files restore are so simple. If you want to know the methods of other restore any further, you can learn from the tutorials as below:
Related Articles
- How to Perform File and Folder Restore with FREE Qiling Disk Master
- How to restore a single file from a backup image
- 3 Ways to Restore Files from Windows 10/8/7 Backup
- How to Backup Windows Server 2016 to NAS Device?
Backup Windows Server 2016 to NAS is very safe and convenient for data protection and disaster recovery.