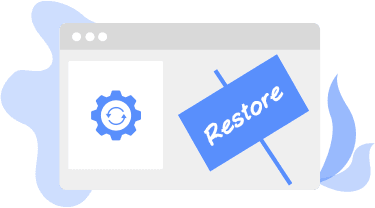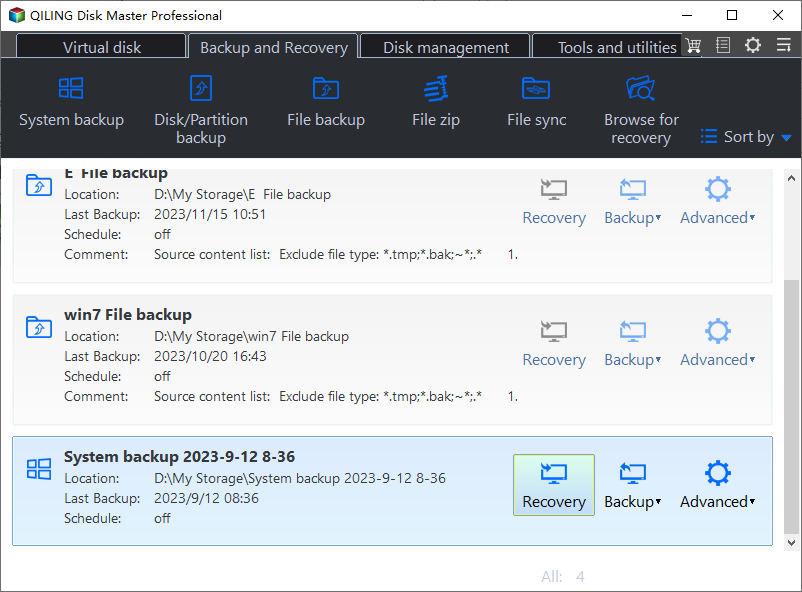Perform System Restore in Windows 7, 8, 10, 11 Easily (3 Steps)
Page Contents:
- When Is System Restore Needed?
- Preparations of Performing System Recovery
- Restore System Image with Qiling Disk Master
- How to Restore Operating System in Windows 10/8/7
When is System Restore Needed?
When the operating system has been used for a period of time, there would be a variety of unexpected problems.
✎Some common system issues are as follows:
- System crash due to some unknown reasons
- Blue Screen or the OS cannot boot.
- Virus and Trojan attack to OS
- Hacker attack to OS
- Ransomware virus infection
- System configuration change caused by wrong operations
- System data loss caused by the employment of some software
- Instability and low running speed of OS
✎You may also encounter some other irresistible errors:
- Data inconsistency caused by sudden power failure
- Hardware failure, such as, hardware damage, motherboard failure
- Damages caused by natural disaster, earthquake, debris flow, etc.
If you want to resolve these problems thoroughly, you have two choices available: System reinstallation or system restoration. As system reinstallation is time-consuming and you need to reinstall all your apps after Windows fresh install, it is better to perform system restore in most cases.
Of course, the precondition of system restore is that you have made a corresponding backup in advance. If you have not created a system backup, or do not know how to create one, you can refer to this tutorial - How to backup operating system.
Preparations of Performing System Recovery
Although the system has some problems, it still may store some important new added data, which might be stored in "Desktop", "Favorites", "My Documents" and so on. Under these circumstances, you should copy these data to other partitions to avoid data being overwritten after system restore.
To ensure better security, you can make a full backup for the current system if you have enough disk space. Thus, even if there is any data that you forget to copy it out and has been overwritten, you can get it back again from the image file backed up before.
For driver installation after system restore, you may use driver updater software Driver Talent which will download and install drivers with one click.
Restore System Image with Qiling Disk Master
System restore is just like a piece of cake for Qiling Disk Master - specialized backup and restore software, as well as disk cloning software. It helps you restore system image file in a very short time.
If the current system can run normally, we can carry out the operations by directly launch this software in Windows. But during the operation of system restore, this software will remind you of completing the operations under the Restart Mode. At this time, it is necessary to restart computer, and then just follow the software prompts to realize system restore.
If the operating system cannot boot, You can boot your computer using Qiling bootable media created with Qiling Disk Master or using Qiling PXE feature from another working computer within the same network. For detailed tutorial, you can refer to the article, "System restore via bootable CD".
How to Restore Operating System in Windows 11/10/8/7
Here come the steps of Windows system restore with Qiling Disk Master.
✎Tips: download this free software, install and launch it.
Step 1. Select a system backup task to restore. There are two methods available.
Option 1: you can click the "Restore" option of a corresponding backup task under the "Backup and recovery" tab.
Option 2: click the "Restore" and "Select Task" option to choose a system backup task created before. Or you could select the system backup file (suffix with .fvd) by clicking the "Select Image File" option.
Step 2. Select to "Restore this system backup" or "Restore a partition in this system backup" and click "Next".
Tip: You could check "Restore system to other location" to restore Windows 11, 10, 8, 7 operating system to other location instead. Then, you’ll be asked to choose a destination path to save the system files.
Step 3. All the operations will be listed. Just confirm the operations, and then click "Proceed" if there isn't any mistake.
Tip: To restore system image to new computer which may contain dissimilar hardware, please upgrade to higher editions and enable the “Universal Restore” option.
After system restore, we could access the normal system again. However, after you created the system backup task, there may be some new applications which have been installed on the current system. In this case, these new applications installed after system backup cannot be recovered by system restore.
If you need these applications, you have to reinstall them in the operating system again. Therefore, you had better schedule system backup to run at intervals. Thus, the system can be restored to the latest state to avoid reinstallation of plenty of applications after system restore.
Related Articles
- How to Do Windows Server 2012/2016 Offsite Backup Easily?
Windows Server offsite backup saves a lot of troubles that may happen with onsite backup. This article tells how to perform offsite backup on Windows Server 2012/2016 with reliable software. - Create Windows 10 Full Backup Easily (2 Free Ways)
This article tells you how to make full backup in Windows 10 and provides you with 2 helpful ways. Click on this article and learn more. - Easy Way to Create Windows Server 2016 Essentials Client Backup
Want an easy way to create Windows Server 2016 Essentials Client Backup instead of using Client computer backup tasks feature? You could try Qiling Centralized Disk Master. - Two Ways to Create New Partition on Hard Drive
There're 2 ways to create new partition. 1 of them uses Partition Assistant providing the creating partition feature that Disk Management can't do.