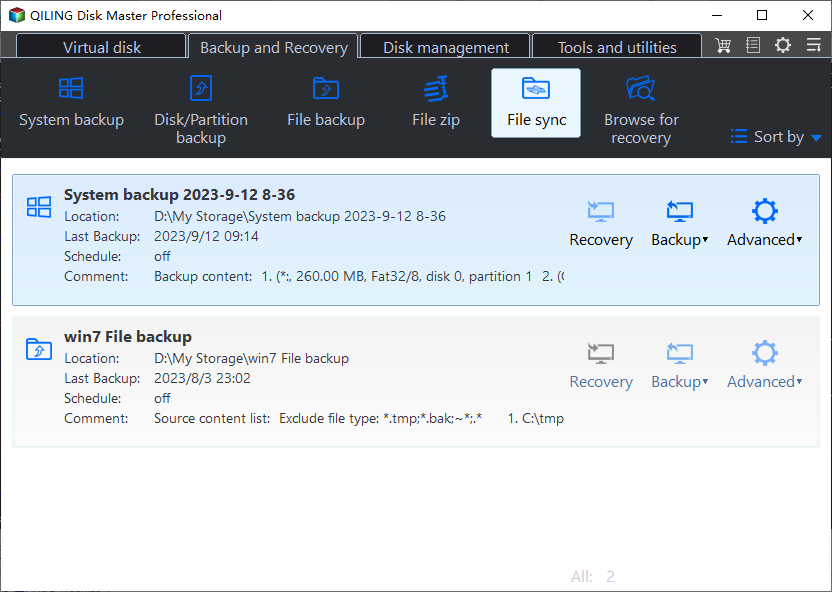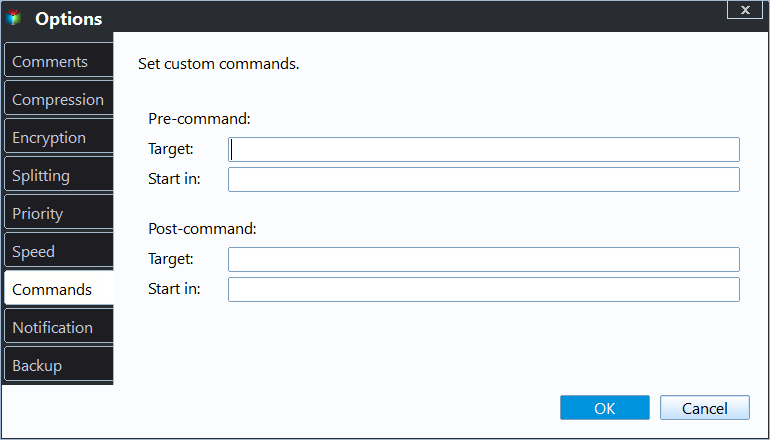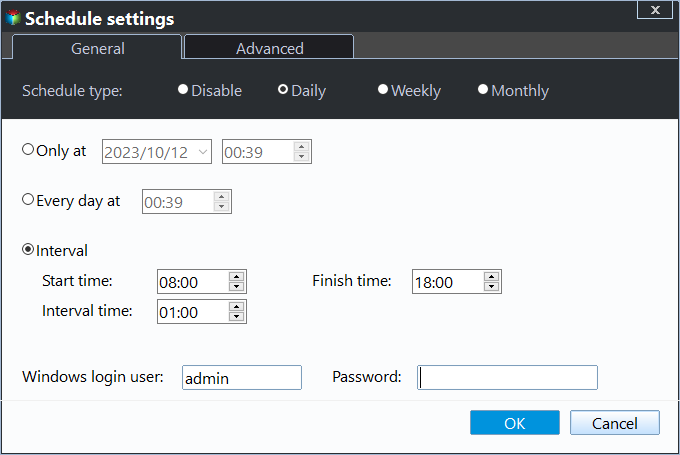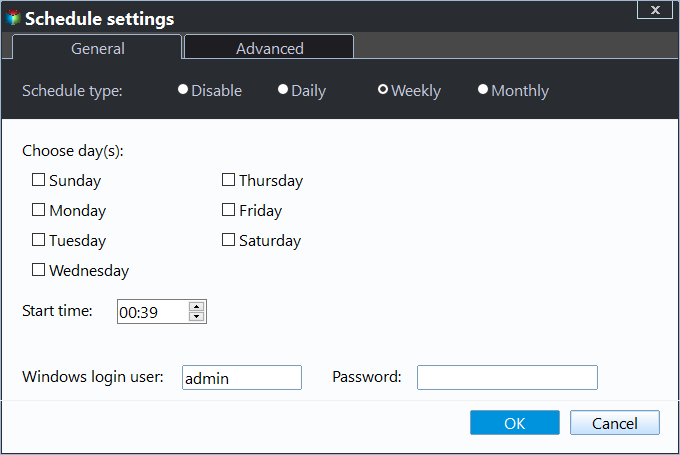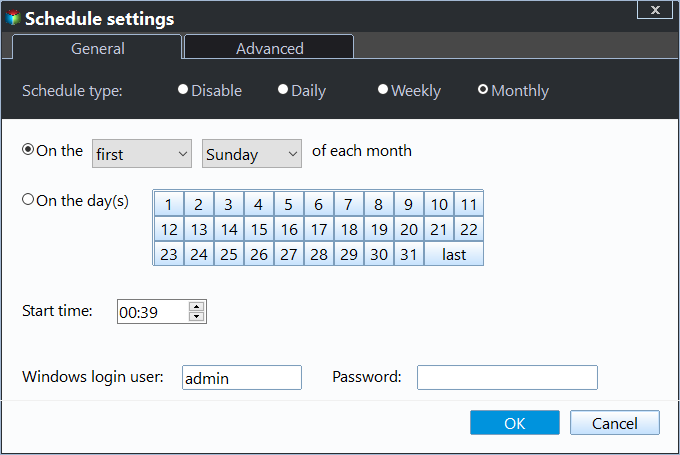Two-Way File Sync in Windows 11, 10, 8, 7 | Best Practices
What Is Two-Way Sync?
Before understanding two-way synchronization, it’s necessary to know the one-way synchronization.
One-way sync is a sync mode that syncs items you specified from the source directory to the destination directory. Any changes in your source location, like creation, deletion, and modification, will be synced to the destination.
Two-way sync (also called bidirectional sync), is another sync mode that syncs items between the source and the destination location. Any changes in the source path will be synced to the destination; any changes in the destination path will be synced to the source as well. Two-way sync mode keeps the two folders exactly the same.
Best Two-Way Sync Software in Windows 11, 10, 8, 7
To perform two-way sync between your two folders, professional two-way sync software is required. Qiling Disk Master Professional is such a file synchronization software.
- It provides multiple sync modes, like Basic Sync (one-way sync), Real-Time Sync, Mirror Sync, and Two-Way Sync to fulfill your different demands in different environments.
- You can sync changes between two folders automatically using the Schedule Sync feature.
- Various sync locations are supported. For example, you can sync files to external hard drive, sync QNAP to OneDrive, etc.
It’s highly recommended by millions of users due to the powerful features and reliable performance. Please download the 30-day free trial to have a shot.
Two-Way Data Synchronization Best Practices
Here we are going to show you how to perform two-way file sync.
1. Install and launch this file sync software, choose Sync tab, and then choose Two-Way Sync.
2. Click Folder push button to choose the source folder you would like to sync. Change the Task Name to differ from others if need be.
3. Select a destination folder.
4. Press Proceed >> to perform two-way synchronization between two folders.
Optional Settings Before Syncing
1. Click Options to open the Sync Settings window.
- In General tab, you could write a comment on the sync task, and enable email notification to get email or SMS alert after syncing once you set up.
- In Command tab, you could enable pre-command or post-command to run a specified program or script before or after the synchronization.
- At the Advanced tab, you could set operation priority or tick "Automatically create a folder with the same name as the task in the target location" as per your need.
2. Schedule Sync allows you to sync the data via 5 modes: Daily, Weekly, Monthly, Event triggers, and USB plug in.
1). Daily has three options you can make:
- Run once only at M/DD/YYYY, HH:MM.
- Run once every day at HH:MM.
- Intervals: every 1 hour, 2 hours, 3 hours, 4 hours, 6 hours.
2). Weekly
3). Monthly
4). Event triggers: 4 events are included to trigger the sync task, User logon, User logoff, System startup, and System shutdown.
5). USB plug in: If you perform two-way sync between a USB drive and your computer, you could use this option to automatically sync changes to the other side once the USB drive related to the two-way sync is detected.
During the Two-Way Sync Process
There is something you could do during the syncing process:
1. Set up the awaiting execution event for the computer. Click the setting icon at the bottom left corner, tick On completion, and choose one of the four events: Shut down PC, Restart PC, Hibernate, Sleep, and press OK.
Once the two-way data sync is finished, the computer will do the event you set up.
2. Cancel the two-way synchronization process. If you found you set it wrong and want to cancel it, just do it.
3. View the sync details by clicking the underlined text. You can view files in syncing, file number, sync speed, remaining time, etc.
After the two-way sync reaches 100%, please hit Finish. Until now, the two-way data synchronization has been finished successfully.
Two-Way Sync on Home Tab
After you set up a two-way sync task, you could go to Home tab, find the two-way sync task, click the three-line icon, and choose the option you would like to operate:
- Schedule: If you have created a one-time two-way sync task, you could click it to schedule it.
- Edit Sync: You could change the source folder and the destination folder, and other settings related to the two-way sync task.
- Locate Sync: Choosing this option will help you to open the two-way sync destination folder.
- Shortcuts: This function helps you create a shortcut on the desktop for you to run this sync task by double clicking the shortcut.
Some Tips for Two-Way Sync
1. Please don't change the source folder name once the 2-way sync task has been set up, or the 2-way sync will be failed due to the source sync path not existing, information Code: 4199.
2. The maximum file path of Two-Way Sync is restricted to 256 characters.
3. The source folder and the target folder cannot have a containment relationship.
4. CD files are not supported in two-way sync and other sync modes.
5. You cannot sync system folders and files with the two-way sync feature, because the system folders and files cannot be overwritten for the sake of security.
Related Articles
- Best Way to Backup Computer Before Clean Install Windows 10
Windows 10 clean install will wipe out all the data. The best way to keep data safe is backup Windows 7/8 computer before clean install Windows 10. - How to Put Windows 10 on SSD from HDD without Reinstallation?
If you are trying to put Windows 10 on SSD from HDD, you can try the Qiling Disk Master software, which can help you put your Windows 10, 8, 7 OS on an SSD from HDD without reinstalling everything from scratch. - How to Backup D Drive in Windows 7/10 (Free and Easy)
Want to backup D drive for data restoring or security? This article shows how to backup D drive full in Windows 7/10 safely and easily with the best free backup software. - The Windows RE Image Was Not Found - Fix It Right Now!
You will learn how to fix the Windows RE image was not found error effortlessly and how to reimage your computer. Scroll down to learn more and find the solutions working for you.