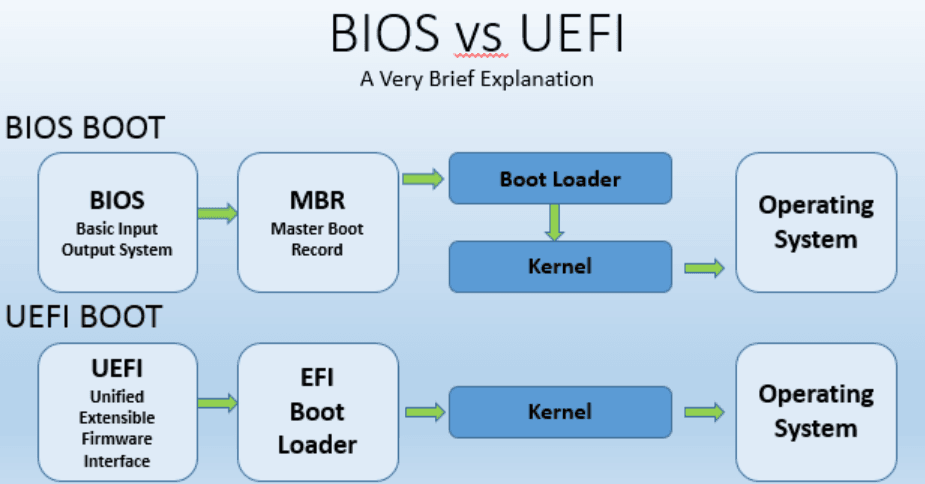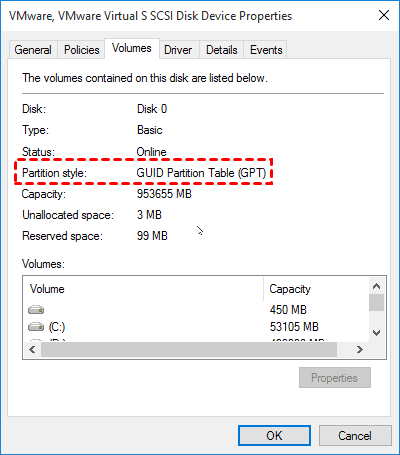How to perform UEFI Restore on a GPT Disk
About UEFI and BIOS
Both UEFI (Unified Extensible Firmware Interface) and BIOS are two models to handle the boot process. Either way, it will perform the POST test and check all the connected devices for the master boot record or UEFI bootloader, usually in the first sector of a disk, once done, it will start your computer from Kernel.
UEFI replace BIOS after 2011 which enhance computer security and support most existing BIOS systems with backward compatibility. To be specific:
- It is capable of creating 128 partitions on a GPT disk.
- It supports partition size up to 9.4 ZB (assuming 512-byte sectors).
- It also provides faster boot time.
- It adds secure boot and networking features.
- It is compatible with both 32-bit and 63 bit programs.
So many users want to use the GPT disk as a system disk and benefit from it.
Check Your Disk
The UEFI restore can only be executed on a GPT disk. Before starting the restore process, you need to check your disk. If it is a GPT disk, you can continue to restore backup image on it.
Step 1. Open Disk Management on your PC.
Open the Run dialog box with the shortcut Win + R, and type in "diskmgmt.msc" and press Enter. It will load the Disk Management window.
Step 2. Check the disk type of your system disk.
The easiest way is to right-click the disk, and select Properties > Volumes, you can then see GPT or MBR next to Partition Style.
You can also right-click the disk and check if the "Convert to MBR Disk" option is available. If so, Windows has already been installed on the GPT disk and this computer supports UEFI Boot.
Best UEFI Restore Software for Windows PCs
If your computer is a GPT disk, you are able to perform UEFI recovery easily as long as you have a system image backup of it. You need to create it with Windows backup software.
Qiling Disk Master Standard is a good choice, which not only supports backing up system or disk, but also restores them corresponding. It also makes sure it is bootable. Here are two situations for UEFI recovery:
- Directly restore image created on the GPT disk.
- Restore backup image created on the BIOS system to UEFI.
The first situation is very easy to operate, you just need to find the backup image and select it. But if you are in the second situation, this will involve boot issues. Because BIOS systems and UEFI systems use different boot modes and firmware.
To be sure it is bootable after recovery, you need to install all the necessary drivers for computers to start. The Universal Restore feature in the advanced edition of Qiling Disk Master supports doing so.
How to Run UEFI Recovery on GPT System Disk
Here we will show you how to perform UEFI recovery in different situations. Qiling Disk Master Standard can handle the UEFI restore easily if it is created on a GPT disk. For images created on the BIOS system, please upgrade to Qiling Disk Master Professional or a higher edition.
Directly Restore Image Created on a GPT disk
Please download Qiling Disk Master Standard, install and launch it. Windows 11, 10, 8, 7, XP, and Vista are supported. For server users, try Qiling Disk Master Server.
You also need to make preparations as follows:
- Prepare a GPT disk to receive backup image. Initialize disk if it is a new one.
- Backup files on this GPT disk if it has any important data. Otherwise, all the data will be deleted.
- Get a SATA cable if it is a laptop with only one slot.
Here take Windows 10 UEFI recovery as an example:
Step 1. Click the "Restore" and "Select Task" to choose a system backup task created before. Or you could directly locate it with the "Select Image File" option. It will be directed to Step 3 if you select the second option.
Step 2. All the backup images will be listed in the following window. Select the system image and click"Next".
Step 3. Select "Restore this system backup" or "Restore a partition in this system backup" and click "Next". To restore system to new hard drive, check "Restore system to other location" as well.
Step 4. All the operations will be listed. Just confirm the operations, and then click "Proceed" if there isn't any mistake.
Restore BIOS Backup Image to UEFI PC
The preparations and steps are very similar. Please click the Upgrade Now in Qiling Disk Master Standard to upgrade now and enjoy the Universal Restore feature.
Click the Restore tab and follow the on-screen instructions to run Qiling Disk Master until you are in the Operation Summary window. Please be sure the "Universal Restore" feature is checked. If not, please check it and then click Proceed.
Note that the Univeral Restore feature only installs drivers required to start a computer. For other drivers like video or sound card drivers, display drivers, NIC drivers, etc will not be installed by default.
How to Perform UEFI Restore When Your PC won't Boot
If your computer is not bootable, to perform UEFI restore, you need to create a bootable disc first and then access Qiling Disk Master with it.
Step 1. Launch Qiling Disk Master. Go to "Tools" at the left side > "Create Bootable Media".
Step 2. At "Select Bootable Media", choose "USB Boot Device". Or, you can choose other types. Click "Next" to start the process. Wait for the process to complete, and then shut down your computer.
Step 3. Restart your PC and keep tapping Del (or F12 or F2) to enter BIOS. Then change boot priority to the bootable USB drive.
Step 4. You'll see a loaded Qiling Disk Master at the desktop. Click the "Restore" button and perform UEFI restore just like the steps in the previous part.
Summary
You can easily perform UEFI restore if your backup image is created on a GPT disk. But if it is created on a BIOS system, you need to use the Universal Restore feature on the advanced edition of Qiling Disk Master.
Please note all the restore processes are based on a valid backup image. If not, you cannot restore anything. So it is necessary to foster a habit of regular system backup and data backup with reliable backup software.
Related Articles
- Windows Unable to Repair Drive-Fix It Right Now!
Here are 5 quick solutions to fix “Windows unable to repair drive” easily? Get them right now! - Best Free Way: Check Backup Image and Ensure Data Integrity
It's better to do an image file checking before restoring important data to your computer. Free backup software - Qiling Disk Master can help you make it. - Delete Shadow Copies in Windows Server 2012 R2 (3 Ways)
You can learn how to delete shadow copies in Windows Server 2012 R2 with 3 effective methods, as well as one more powerful protect it and save disk space. - 5 Quick Solutions to Windows Server 2012 Backup Disk Full
You will learn 5 quick solutions to fix Windows Server 2012 backup disk full. Get details below.