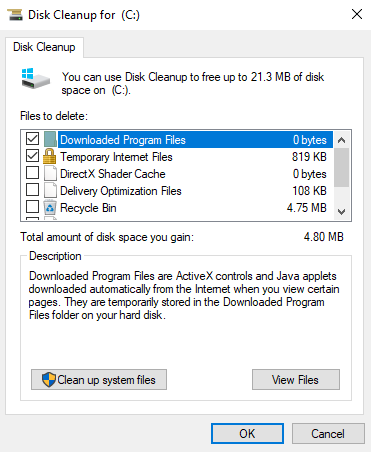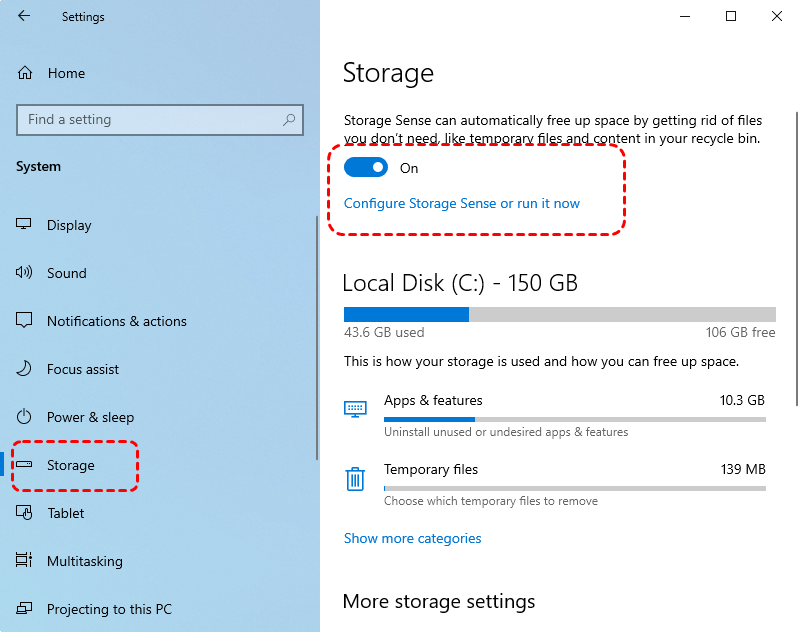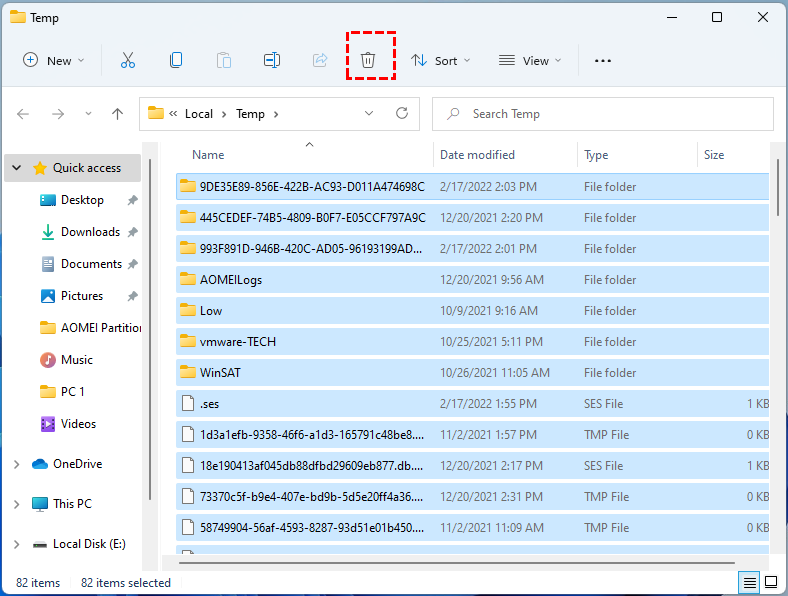Best Free PC Cleaner for Windows OS [2022]
Common junk files in Windows OS
No matter how much storage space your Windows machine has, it will ultimately run out. Because there are so many items to download on the internet, many users quickly fill up their hard drive space. What's worse is that, in most situations, what makes your disk slow are all the junk files accumulated in daily use.
▶ Cache files
Cached data is used to load an app or website fast for each subsequent visit because cache stores files, pictures, and other relevant data on your device when you access an app or website for the first time. In fact, it may be found not only in applications but also in software and hardware such as the CPU (RAM Cache).
▶ Temporary system files
When you turn on or off your computer, system files are created and saved in order to activate or shut down certain critical functions or programs. System garbage files become outdated when they have completed their purpose. However, they won't be cleaned automatically.
▶ Installer files
These files are created to help you install programs and apps on your device. These files become obsolete once the installation is complete. Furthermore, certain apps may include additional infections.
▶ Thumbnails
Thumbnails can help a photo load faster if you need them again, but most of the time you will only use them once or you will wait a long time before returning the same image. When you revisit the image, a fresh thumbnail is always created.
Why do you need a PC disk cleaner?
Even if you have a disk with TB capacity, it's only a matter of time before you use it all up.
When this occurs, organizing and sifting through all of your files and programs may be exceedingly difficult and time-consuming, especially if you do everything manually.
Thus, PC disk cleaner appears. These applications can help you eliminate obsolete and unwanted files from your computer, which can improve its overall efficiency. Typically, they target temporary files, files left unused in your Downloads folder, and objects in your Recycle Bin for eradication. Furthermore, these applications compress older, unmodified files, so they don't take up much space on your PC.
Download the best free PC cleaner for your Windows PC
In all, it's nice maintenance to have no harm to clean your disk and system regularly. You can keep your devices in a nice status to cope with your advanced usage requirements. It's worth mentioning that you can accomplish a lot of what these free PC optimizers do yourself with Windows' built-in PC cleaning services, but it takes time. The best free PC cleaners make it simple to keep your desktop or laptop computer optimized and working properly.
Many free PC cleaners and optimizers claim to provide considerably quicker performance, but not all live up to the hype. Here, we sincerely recommend you Qiling Disk Master Standard, a free disk and partition manager for all Windows PC users.
This tool is a multifunctional disk management app supporting Windows 11/10/8/8.1/7/XP OS. Its "PC Cleaner" feature can scan your device and then automatically sorts all junk files (judging what files you want to keep). After the scan is finished, you can directly click "Clean All" to clean up your PC or reset the deletion task for the target file according to your own requirements.
The whole operation is quite easy for all users. In addition, you can see that this tool also has many other functions to help you manage and optimize your computer. It can also help you defrag your HDD, or if you need, you can completely wipe your hard drive if you may give it to another user or sell it.
Secure erase SSD
Allocate free space to C drive
Migrate OS to another disk without reinstalling
Move installed large programs
Convert partition style
...
Bonus tips: Windows built-in PC cleaning service
If you still wish to use Windows built-in tools for PC cleaning, you can choose these three ways to clean system files and temp files.
1. Disk Cleanup
Press Windows + S, search for Disk Cleanup, and double-click the search result to open it. In the pop-up window, select the drive you want to clean up from the drop-down menu and click OK. Wait patiently until the tool finishes scanning this drive. Then, in the new window, click Clean up system files to scan for more system cache. Please be careful to avoid cleaning crucial system files.
2. Storage Sense
In Settings, you can turn on Storage Sense to delete junk files. Click "Start" and "Settings" in turn, then click "System". In the new window, click "Storage" and turn on "Storage Sense".
3. File Explorer
Open File Explorer and follow the path: C:\Users\Admin\AppData\Local\Temp. Clean all files in this folder.
To sum up
If you need a reliable free PC cleaner for your Windows computer, well, Qiling Disk Master can offer you the best PC cleaning service. And besides cleaning PC, it can help you do more to manage your devices. For Windows Server users, as we said that all Windows PC can use this tool, you can choose the Server Edition to efficiently manage your Windows Server 2022/2019/2016/2012(R2)/2008(R2)/2003.
Related Articles
- Free PC Cache Cleaner— Clean Your PC Quickly and Securely
In this post, you'll see how to thoroughly clean the cache files and other junk data on your disk with a handy PC cache cleaner. - The C Drive is Full and How to Empty It in 6 Ways
The C drive is full and how to empty it? Here, 6 different ways are provided so you can resolve this issue easily and effectively by freeing up or extending storage space.