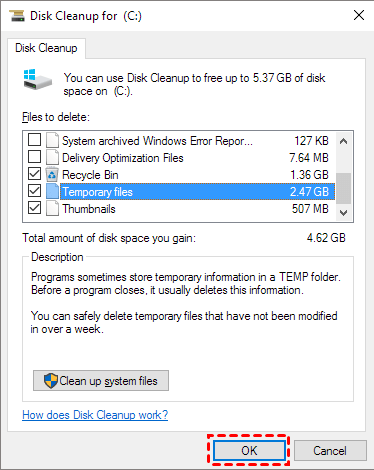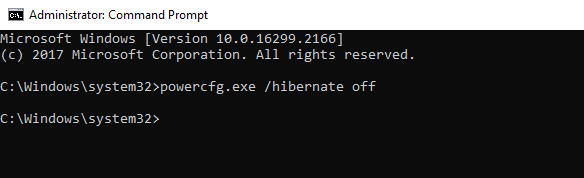How to Delete Unnecessary Files in Windows 10?
Common types of unnecessary files
Windows, the world's most popular and extensively used operating system, is not without its flaws. One of them is that Windows has a large number of files and directories that you do not need. Some are highly useful for operating the system, while many are unnecessary. Some of those unnecessary files may have sat on your computer for a long time without causing any problems with space. They are, however, stored by your system and take up a lot of space, which might cause your PC to slow down, lag, freeze, or even crash.
Therefore, it’s unavoidable to delete unnecessary files from your Windows PC. However, many users are troubled with what kinds of files can be deleted. Here, we make a list:
• The Temp Folder
• The Hibernation File
• The Recycle Bin
• Downloaded Program Files
• The Windows Old Folder Files
• Windows Update Folder
• Cache files
• Installer files
• Thumbnail
…
Some of these files are stored in the system data folders on the C drive, which is why the C drive space disappears quickly, users are not sure if it’s available to delete them from C drive. So, next, we’ll show you how to clean these unnecessary files from Windows 10.
How do delete unnecessary files on Windows 10 computer?
1. Use Disk Cleanup
Step 1. Type "disk cleanup" in the search box on the taskbar, and select Disk Cleanup from the list of results.
Step 2. Select the drive you want to clean up (like C drive), and then select "OK".
Step 3. Under "Files to delete", select the file you want to get rid of, and click "OK".
You can also click “Clean up system files” to clean useless system files, but please be careful, don’t delete important data.
2. Delete Temp files in File Explorer
The temp folder is a Windows folder that is always full of things that you don't require. Disk Cleanup is nice, but it does not always remove everything from the Temp folder for any reason. It's recommended to manually clear the Temp folder regularly.
3. Clean Hibernation files
The Hibernation File is a big file that will never be used. A computer's hibernation mode is similar to its sleep mode. The main difference is that the operating system saves all of your open work to your hard disk. The size of your hibernation files will most likely be a few gigabytes or more, depending on the capacity of your hard disk. That is to say if you have 8GB of RAM, the hiberfil.sys file will take up 8GB of hard drive space; if you have 20GB of RAM, then the hiberfil.sys file may take up 20GB of hard drive space.
If you don't usually utilize hibernation mode, you may quickly disable it using the Command Prompt and reclaim hard disk space equivalent to the amount of RAM you have. But don't remove it since if you do, Windows will rebuild it from scratch.
Step 1. Go to the Start menu, type "cmd" right-click on the results Command Prompt and select Run as administrator.
Step 2. Then type "powercfg.exe / hibernate off" and press Enter.
4. Clean Recycle bin
After you delete a file or folder from your system, they just move to the Recycle Bin. This is a unique location where deleted files are held until they are permanently removed or restored. So, don't forget to check and clear the bin regularly, there might be several gigabytes of outdated data in there.
5. Delete downloaded program Files
Many Windows users are likely to be confused by the Downloaded Program files folder. This folder does not include any apps that you have downloaded. It stores files needed by Internet Explorer's ActiveX controls and Java applets so that you don't have to download them twice if you utilize the same feature on a website.
So, this folder is essentially worthless and is simply eating up space. Furthermore, Java applets are rarely utilized, and ActiveX is an exceedingly antiquated technology with several security issues. You can check this folder right now and if they're large files, you can directly delete them.
6. Clean Windows.Old Folder
After you upgrade from one version of Windows to another, the Windows.old folder will appear in the C drive in case you wish to revert to an earlier Windows version, your system saves a duplicate of all the files that were part of it.
If you're certain you don't need them, remove them under Disk Cleanup > Clean up system files.
Clean junk files via the PC cleaner tool
The above 6 methods are for different files. Users need to follow different paths to find those unnecessary files spared on the disk. Is there any way to find all unnecessary files on the Windows PC at once and clear them all?
To meet your need, here we recommend you Qiling Disk Master Professional, a disk and partition manager for Windows 11/10/8/8.1/7/XP computers. This tool has 3 three features to help you release free space on the disk: App Mover, PC Cleaner, and Delete Large Files.
PC Cleaner: This feature can scan selected drives and disks to find all unnecessary junk files and let users customize which files will be clean.
Delete Large Files: This feature will also scan your disk, but this is for large files. After scanning the computer, users can tick all unwanted files to remove them, thus, they don’t need to find them from one path to another.
Here, we’ll show you how to delete large files from your Windows PC.
Step 1. Download and run this tool. Click "Free up" and go to “Delete Large Files”.
Step 2. In the pop-up window, select the partitions that you want to find large files, and click "Start Scan" to scan for large files.
Step 3. When the scan is complete, all large files found are listed. Tick the files you want to delete, and then click the "Delete" button.
Step 4. This step will list all the files you have ticked to delete, click "Delete Now" after confirming that it is correct, then these files will be deleted successfully.
Ending
After reading this guide, you must know how to delete unnecessary files in Windows 10 and how to clean junk files. Qiling Disk Master is an efficient manager, you can not only use it to clean your PC but also clone disk, transfer OS, convert to MBR/GPT without data loss, recover lost data, SSD secure erase, etc. And there is the Server Edition for Windows Server 2022/2019/2016/2012(R2)/2008(R2)/2003.
Related Articles
- How to Delete Unnecessary Files in Windows 10?
How to delete unnecessary files in Windows 10 if manually deleting unwanted files is time-consuming? In this post, we'll show you some shortcuts to remove junk files quickly and easily. - How to Delete Large Files Quickly on Windows 10 & 11
Do you want to know how to delete large files quickly in Windows 11, 10, 8, and 7? You can learn an effective way to do it from this post.