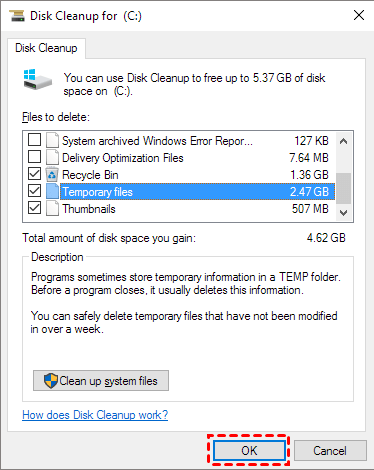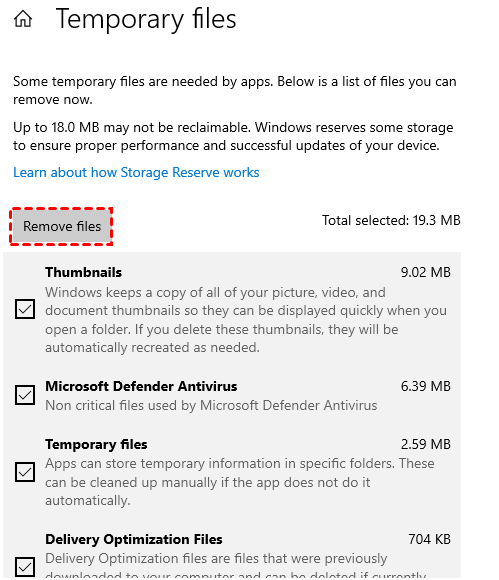A Powerful PC Junk Cleaner for Windows 10 And 11
Why do we need PC junk cleaner in Windows 10?
As time goes by, a lot of junk files will appear on the computer, such as cache files, temporary system files, installer files, registry junk, and so on. There is no doubt that problems can arise when these junk files grow on the hard drive.
Since junk files can take up a lot of storage space, your PC may suddenly slow or experience other performance issues when your hard drive fills up. To avoid these problems, it is important to delete junk files regularly. To do it, we need a reliable PC junk cleaner in Windows 10 or 11.
Clean the PC manually with built-in cleaner
After learning the importance of cleaning your PC, you might be wondering does Windows 10 have a PC cleaner? Yes, Windows 10 can use the built-in Disk Cleanup and Storage Sense to clean up junk files. Please refer to the following steps:
▶ Clean junk files with Disk Cleanup
Disk Cleanup can help users delete unnecessary files such as Temporary Files, Thumbnails, Delivery Optimization Files, etc. on the target drive.
Step 1. Type "disk cleanup" in the search bar and press "Enter".
Step 2. Select the target drive and click "OK".
Step 3. Then, tick the files you don't need and click "OK" to confirm the action.
▶ Clean junk files via Storage Sense
Storage Sense, as a new feature added in Windows 10, can automatically free up space by getting rid of files you don't need.
Step 1. Open Windows Settings first.
Step 2. Then, click on "System" on the main interface.
Step 3. Select "Storage" option and turn "Storage Sense" button "On".
Step 4. You can also set the Storage Sense according to your preferences on the "Configure Storage Sense or run it now" page.
Step 5. If you need to delete files manually, you can click "Temporary files". Check the types of files you want to delete, then click "Remove files".
Download the best PC junk cleaner for free (hot)
From the above, it can be seen that it is very necessary to clean up the disk regularly, because this can keep your device in good running condition. If you want to know how to clean all the junk from your PC, I sincerely recommend Qiling Disk Master Standard to you.
This is a completely free PC junk cleaner for Windows 10, 8, and 7, as well as Windows 11. Its "PC Cleaner" feature can deeply scan your device and then sort all junk files automatically. After scanning is complete, you can click "Select all" to remove all kinds of junk files to free up more space.
Tip: If you want to free up space by moving installed programs/folders to another drive, you should upgrade to Pro Edition.
Conclusion
Did you see it? If you are looking for a powerful PC junk cleaner for Windows 10 and 11, don't miss Qiling Disk Master Standard. Besides cleaning PC, it can also format partition, merge partition, disk defrag, etc.
If you upgrade to Pro Version, there are more advanced features waiting for you to unlock, such as allocate free space from one drive to another, upgrade HDD to SSD without reinstalling, convert system disk from MBR to GPT, and so on.
Related Articles
- Best Free PC Cleaner for Windows OS [2022]
- [Answered] Do I Need A PC Cleaner?
Do I need a PC cleaner when there is not enough space on the C drive? Yes, you do. In fact, Qiling Disk Master is the best PC cleaner around you. In this article, you are going to learn how to use it to clean your PC. - Free Automatic PC Cleaner for Windows 11/10/8/7
With an automatic PC cleaner, you can easily clean up your computer to keep good performance. This post will show you how to get it done and how to use another free PC cleaner to remove junk files from your computer.