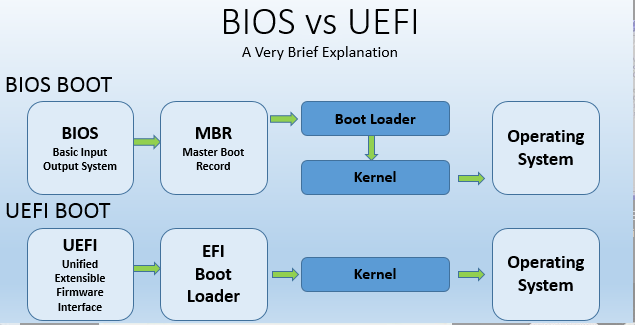How to Change Legacy to UEFI without Reinstalling Windows 11, 10, 8, 7
Why change Legacy to UEFI?
Legacy and UEFI are two firmware interfaces for computers. They work like an interpreter between the OS and platform firmware. When you boot up a computer, the interface (Legacy or UEFI) will initialize the hardware components and start the OS installed on the disk. But many users wonder what's the difference, or which one is worth using over the other one. On the whole, UEFI is better than Legacy BIOS with the following advantages:
● Legacy BIOS uses the Master Boot Record (MBR) disk, while UEFI uses the GUID Partition Table (GPT) hard drive. The main difference between these two partition styles is the maximum disk size they can support.
● When it comes to upgrading your computer's storage capacity, installing a large hard drive can be a great way to boost your device's performance. However, the type of boot system used by your computer can also play a significant role in how well it performs.
● When it comes to ensuring the security of your computer, the Secure Boot feature in UEFI (Unified Extensible Firmware Interface) is a powerful tool. Compared to traditional BIOS, Secure Boot provides an additional layer of protection against malware and other threats.
When it comes to upgrading your computer's firmware, the Unified Extensible Firmware Interface (UEFI) is a great option. Compared to traditional BIOS, UEFI offers several benefits that make it a worthwhile upgrade.
Is it necessary to reinstall Windows for Legacy to UEFI switch?
Converting your computer's firmware from Legacy to UEFI can be a bit of a process, but it's a worthwhile upgrade. Here's a step-by-step guide to help you through the process:
1. After you convert Legacy BIOS to UEFI boot mode, you can boot your computer from a Windows installation disk.
2. At the Windows Setup screen, press Shift + F10 to open a command prompt.
3. If you're trying to convert a disk from Master Boot Record (MBR) to GUID Partition Table (GPT), you can use the Diskpart command-line utility. Here's how:
4. After successfully converting a disk from Master Boot Record (MBR) to GUID Partition Table (GPT) using the Diskpart command-line utility, you can proceed with reinstalling Windows on the converted disk.
- ★Tip:
- The "clean" command is required to delete all partitions on the disk because the command prompt can only convert an empty disk.
How to change Legacy to UEFI without reinstalling Windows or losing data?
You can use a professional tool like Qiling Disk Master Professional Edition to convert a disk from MBR to GPT without deleting partitions or losing data. This method is safe and efficient, and it allows you to switch Legacy to UEFI without reinstalling Windows.
Note: Before converting a disk from MBR to GPT, it's a good idea to back up any vital data to prevent loss in case something goes wrong.
To experience the process of changing from Legacy to UEFI, you can download the Demo version of the software.
1. First, download and run Qiling Disk Master Pro.
2. Right-click on the system disk and select Convert to GPT or click the disk and choose Convert to GPT from the right column.
3. Waiting to apply the change.
During the process, your computer will reboot into Qiling Pre-OS mode. When it completes, you can go into the BIOS and switch from Legacy to UEFI mode. You can use the same method to convert GPT to MBR without losing data.
How to change BIOS mode from Legacy to UEFI
The steps to turn on UEFI mode vary from computer to computer. You can refer to the following to help you configure yours.
1. Typically, you continuously press a specific key when the computer starts up to enter the EFI Setup menu. Normally, it is Del for desktops and F2 for laptops. If you don't know which key to press, just press Esc. It will give you the full menu, and then you can select BIOS Setup.
2. Normally, you can find the Legacy/UEFI boot mode configuration under the Boot tab. Under the Boot tab, you should disable Legacy and enable UEFI.
3. Now, press F10 to save the settings and then exit.
In conclusion, if your operating system (OS) is compatible, it is recommended to switch to UEFI boot mode. This change can provide several benefits, including improved security and faster boot times.
FAQs about change Legacy to UEFI
Q: Why would I want to change from Legacy BIOS to UEFI?
A: There are several benefits to switching to UEFI, including faster boot times, improved system security with features like Secure Boot, support for larger hard drives (>2TB), and compatibility with newer hardware technologies.
Q: Can I change from Legacy BIOS to UEFI without reinstalling the operating system?
A: Changing from Legacy BIOS to UEFI can be a bit complex, but there are some tools that can help make the process easier. One such tool is Qiling Disk Master Professional.
Q: How can I check if my computer is using Legacy BIOS or UEFI?
A: You can usually check the BIOS/UEFI mode in your computer's firmware settings. Restart your computer and enter the BIOS/UEFI setup by pressing a specific key (e.g., F2, Del, Esc) during startup. Look for an option indicating the firmware mode or legacy support.
Q: Are there any risks involved in changing from Legacy BIOS to UEFI?
A: Converting your computer's firmware from Legacy BIOS to UEFI can be a straightforward process with the right tool. Qiling Disk Master is a popular tool that promises a seamless and secure conversion process.
Q: Can all computers be changed from Legacy BIOS to UEFI?
A: Converting your computer's firmware from Legacy BIOS to UEFI may not be possible for all systems. The compatibility and upgrade requirements depend on the specific hardware and firmware capabilities of your computer.
Related Articles
- How to Remove GPT Protective Partition without Data Loss
You can learn what is GPT protective partition from this article and how to solve related problems of GPT protective partition step by step. - Fix CHKDSK Is Not Available For RAW Drives in Windows 10
Receive the error “CHKDSK is not available for RAW drives” in Windows 10 on USB flash drive, SD card and external hard drive? Find solutions here. - Convert Primary Partition to Logical in Windows 7 with Ease
If you are in need of converting primary partition to logical in Windows 7, read this article patiently to get effortless methods. - Change File System between NTFS and FAT32 without Formatting
Want to change file system without formatting for external hard drive, USB drive, etc.? Here shows how to convert between NTFS and FAT32 without data loss.