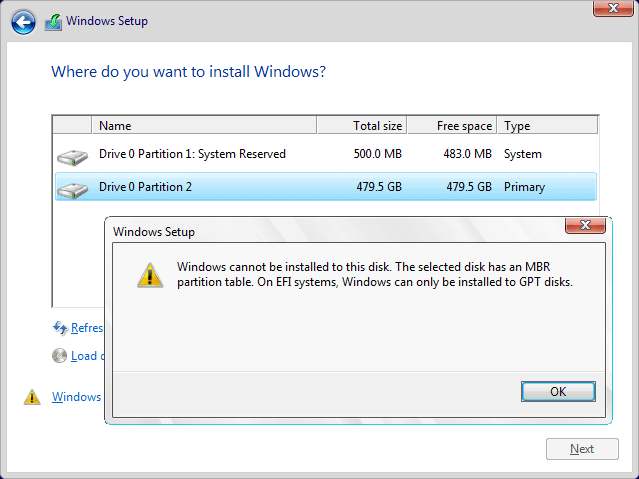How to: Change Partition Style to GPT or MBR without Data Loss
Navigation
✎ What is (MBR/GPT) partition style?
✎ Why change partition style of your hard drive?
✎ Two methods to change partition style in Windows 11/10/8/7
✎ Summary
What is (MBR/GPT) partition style?
The partition style refers to the way a system's storage is organized, with two main types: Master Boot Record (MBR) and GUID Partition Table (GPT). MBR uses a traditional BIOS partition table with limited entries, while GPT employs a unified extensible firmware interface with more flexibility, allowing for more entries and longer labels.
128 entries and 128 bytes per entry on a GPT disk, with a minimum of 16384 bytes for the partition table, as opposed to a traditional MBR disk which can have up to 4 primary partitions. This is due to the extensible firmware interface (EFI) requirement.
Why change partition style of your hard drive?
Reasons for you to change partition style to GPT:
1. In MBR, you can create up to 4 primary partitions or 3 primary and 1 extended partition, but in GPT, there's no limit, allowing up to 128 partitions.
2. MBR disks have a capacity limit of less than 2 TB, while GPT disks can support up to 18 EB, making GPT a better choice for large-capacity needs.
3. To resolve the error message "Windows cannot be installed on this disk. The selected disk has an MBR partition table. On EFI systems, windows requires a GPT partition table," you can either convert the disk from MBR to GPT using the built-in Disk Management tool in Windows or by using a third-party tool like EaseUS Partition Master. Alternatively, you can also create a new empty disk and install Windows on that. However, if you're trying to install Windows on a disk that already has data on it, you'll need to back up the data and then convert the disk to GPT before reinstalling Windows.
4. Microsoft has stated that Windows 11 only supports UEFI boot mode when directly upgrading from Windows 10, requiring a GPT disk.
Reasons for you to change partition style to MBR:
1. Your computer doesn't have EFI firmware, so you can't boot from a GPT hard disk. If you don't have EFI, switching to MBR is a good option.
2. When booting from a new hard drive installation, you may receive the message "The selected disk is of the GPT partition style". To resolve this, simply convert the GPT disk to an MBR disk, which is a simpler partition style.
Two methods to change partition style in Windows 11/10/8/7
Here demonstrate two free tools to change a disk's partition style in Windows 11/10/8/7. You can select your preferred one.
Change partition style via Diskpart
Diskpart, a Windows built-To change the partition style of your hard drive to MBR or GPT, follow these steps: Press Windows + R, input diskpart, and click OK to run Diskpart. Then, run the following commands in Diskpart: list disk, select disk # (replace # with the number of your hard drive), clean, convert mbr (for MBR) or convert gpt (for GPT).
۰list disk
۰select disk
۰clean
۰convert gpt
- Notes:✎...
- To convert a disk to MBR, replace the command "convert gpt" with "convert mbr" in the Diskpart command.
- The "clean" command will delete all volumes and data on the selected disk, so it's essential to back up important data before running it.
Convert partition style via the third party partition manager
If your disk is not empty and you don't want to delete volumes on it, you can use the free partition manager Qiling Disk Master Standard to convert the partition style to GPT or MBR without deleting any partitions. This tool allows you to explore its features and functionality by downloading and trying it out.
Step 1. Install and launch the software, then right-click the disk whose partition style needs to be changed to GPT and choose "Convert to GPT".
Step 2. You can see the disk you select to convert in a moment.
- Notes:✎...
- If your disk is being used by other programs, Qiling Disk Master will give you three options: Retry, which is the recommended choice, allowing you to close other operations and then execute this operation; Restart Now, which lets the operation finish in PreOS mode; and other options.
- To avoid Windows boot failure, don't convert the disk containing the Windows OS to GPT, as Windows 32-bit OS can't be installed on a GPT disk and Windows booting from MBR requires BIOS mode, while booting from GPT needs UEFI mode.
- Qiling Disk Master Standard allows converting non-system disks between MBR and GPT without data loss, while Qiling Disk Master Professional is required for system disk partition style changes.
Summary
After reading this post, you'll understand what partition style is and how to convert between MBR and GPT when necessary. If you need to make the conversion without deleting partitions or data, the Qiling Disk Master is a recommended tool. It can also perform other tasks such as cloning partitions, migrating an OS to an SSD, merging partitions, wiping data, and more.
Related Articles
- Solved: Conversion from FAT32 to NTFS is not available in Windows
Learn how to fix “Conversion from FAT32 to NTFS, volume is not available” issue caused by different factors with different solutions in Windows 7, 8, 10. - Dynamic Disk VS Basic Disk: What's the Difference and How to Convert ?
Dynamic disk vs basic disk, this article will tell you the difference between dynamic disk and basic disk. - Top 3 Free Ways: The Volume Is Too Big for FAT32 in Windows 7/8/10
How to fix the volume is too big for FAT32 issue? Format FAT32 quickly with DiskPart or try the best FAT32 format tool. - Convert Basic Disk to Dynamic |When and How?
How to convert basic disk to dynamic? What's the differences between them? This post will answer the questions and guide you to fix Convert to Dynamic Disk option greyed out.