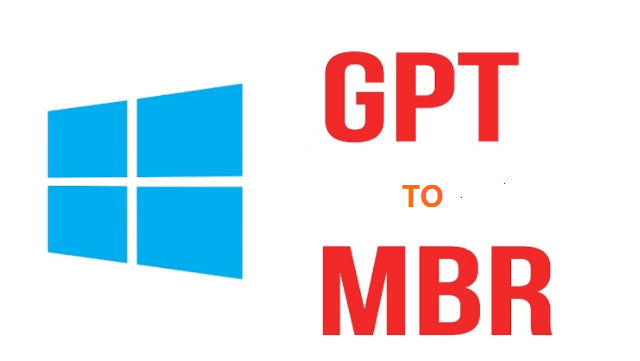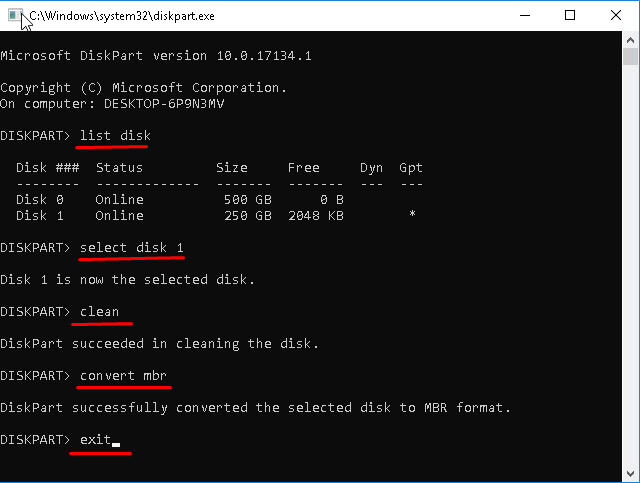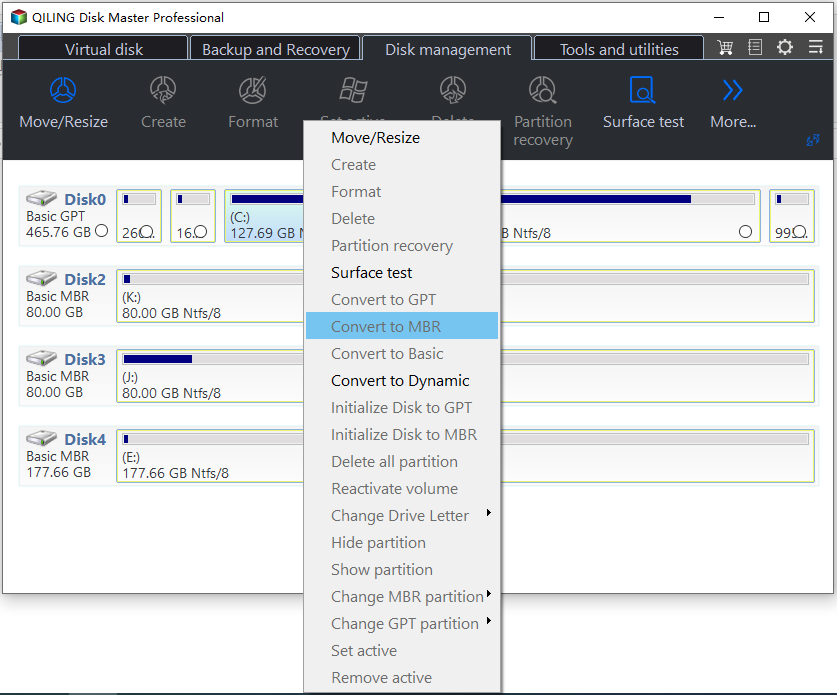How Can You Convert GPT to MBR without Data Loss Using Command Prompt?
What do GPT and MBR mean?
GPT and MBR are both partition styles found on hard drives, each partition style has its own unique characteristics.
▸ GPT (short for GUID partition table)
It is the modern standard layout for partition tables on the hard drives of newer systems, and utilizes UEFI (Unified Extensible Firmware Interface) rather than BIOS. Its technology allows you to fully use a large hard disk (over 2TB) and create an unlimited number of partitions, however, in practice your OS will limit this to 128.
▸ MBR (short for Master Boot Record)
It utilizes the Legacy BIOS mode in order to be compatible with modern systems. Unlike GPT, MBR only allows you to create a maximum of four primary partitions or three primary partitions and one extended partition. However, MBR is compatible with a larger number of systems and setups than GPT.
Due to GPT and MBR's different features and functions, you will need to choose the correct one (GPT or MBR) for your system to recognize the drive. If you are using an older operating system, or a 32-bit Windows OS, you have to choose MBR instead of GPT.
How can I convert GPT to MBR without data loss using Command Prompt?
When it comes to converting GPT disk to MBR, or performing other basic disk partition management, most users typically look to the built-in Windows tools like Disk Management, and Command Prompt. However, is it possible to convert GPT to MBR without data loss using CMD?
Speaking frankly, the Command Prompt can only convert an empty disk from GPT to MBR, or MBR to GPT; in other words, you have to delete all existing partitions on the target disk before conversion, and that obviously will cause data loss. So, to convert GPT disk to MBR without data loss with Command Prompt, it is necessary to back up the disk first.
Backing up your data is the only way to ensure you don’t suffer from data loss when converting between GPT and MBR using command prompt.
Step 1. Click “Win + R”, and type “cmd” in the Run window. If you want to convert GPT to MBR during installing Windows, you can press “Shift + F10” to bring out Command Prompt in the Windows Setup screen after booting from Windows installation CD/DVD. After you open the cmd window, type “diskpart.exe” and click “Enter”.
Step 2. Type “list disk” and hit Enter.
Step 3. Type “select disk n” (n is the number of the disk you want to clean).
Step 4. Type “clean”. (This will delete all partitions and data on the selected disk).
Step 5. Type “convert mbr”.
Step 6. Type “exit”.
Now, you can restore the backup image to the previous disk. Backing up data ahead of time is the promise that you can convert GPT to MBR using a command prompt without data loss. However, it makes things complicated.
Alternative to convert GPT to MBR within 3 steps
As we have just discovered, the only way to avoid data loss when using the command prompt to convert between GPT and MBR is to back up all of your data beforehand as it will delete all partitions during the conversion. As backing up and restoring your data can be a lengthy and time-consuming process, it is much wiser to use third-party software like Qiling Disk Master Professional Edition to convert with deleting any partitions or data.
Step 1. Install and launch Qiling Disk Master Professional. (You can download the Professional Demo version to try at first.)
Step 2. Enter the main window, click the disk you want to convert, and select Convert to MBR from the right column.
Step 3.Wait to conver it to MBR.
In the event you need to convert your drives in the future, Qiling Disk Master allows users to change partition style between GPT and MBR when needed. If you need to convert the system disk between GPT and MBR partition styles, just follow the above 3 steps above as long as your PC can boot up successfully.
Qiling Disk Master is compatible with many Windows operating systems such as Windows 11/10/8.1/8/7/XP/Vista (all editions). If you are running Windows Server OS like Server 2022, 2019, 2016, and more, please switch to Qiling Disk Master Server.
Bonus: How to convert GPT to MBR during Windows installation
If you cannot boot the computer normally, or you need to convert your disk during Windows installation, you can create a bootable media using Qiling Disk Master and enter WinPE mode to realize the conversion, which will be explained in the next part.
Summary
In summary, it is possible to convert from GPT to MBR without losing data by using the command prompt, but you must back up your data first. If you choose not to back up your data or simply don’t want to due to the amount of time it takes, then you will suffer data loss as the disk will be wiped by the "clean" command. However, by using Qiling Disk Master you can convert directly between GPT and MBR without deleting the partitions or wiping the drive.
Qiling Disk Master includes a range of useful functions in Disk Management. These include the ability to convert FAT32 to NTFS without any data loss, merge partitions, convert logical to primary partitions, convert dynamic disk to basic one without deleting volume, delete extended partitions, clone MBR and GPT disk, resize/move partitions, and more.
Related Articles
- Is There Any Way to Fix Google Play Insufficient Storage Error
Have you ever encountered the Google Play insufficient storage error? Don't worry. This page will teach you how to fix Google Play's insufficient storage error in some reliable ways. - How to Fix Pen Drive Showing Write-Protected Error
Are you finding some solutions to fix pen drive showing write-protected error? Do not worry. This article will provide you with a complete tutorial to fix your issue. Now, you can read this article. - Will I Keep the Windows License After Format? I Need Answers
Do you want to know whether you kept the Windows license after you formatted your drive or computer? This page will solve your problem and give you a safe and secure way to finish formatting. - Windows 10 Won't Read SD Cards Unless I Reformat Them
Have you met a situation my computer or laptop run by Windows 10 won't read SD cards unless I reformat them? It'd be too easy to address this problem if you read this tutorial thoroughly. This tutorial provides simple and easy ways to check it.