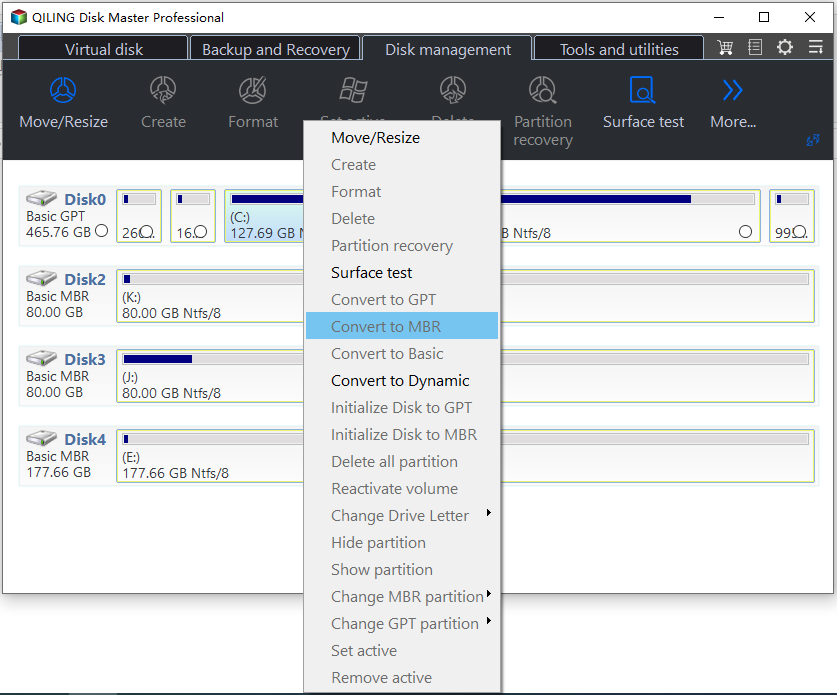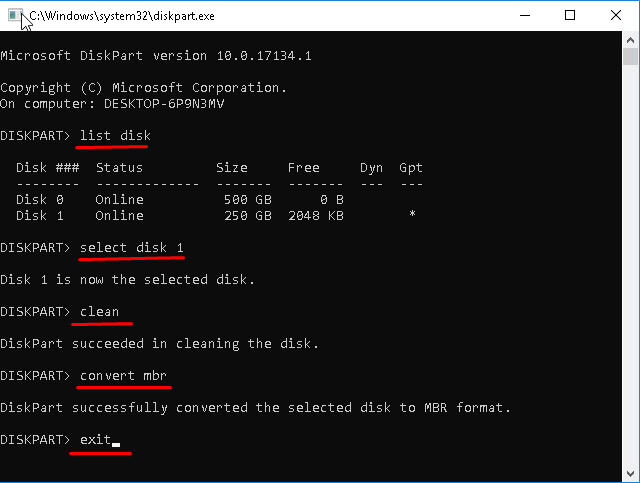How To Convert Guid Partition Table (GPT) To Master Boot Record (MBR)?
Why Convert GUID Partition Table to MBR?
Although GUID Partition Table (GPT) is a new disk layout and has some advantages, there are still some situations that need converting GUID Partition Table (GPT) to Master Boot Record (MBR). Let’s look at the following two examples from the computer forum:
1. I have a Lenovo U510 and it came installed with Windows 8, but I want to install Windows 7 instead. The Windows 7 installation would not let me install it because the drive is formatted to GPT (Both 24GB SSD and 750GB hard drive). What should I do?
2. I wiped my Windows 8 thinking I could install Windows 7 x86 but I can’t because the disk is GPT. I need to convert to MBR. Is there a tool to do that?
3. When I boot my computer up, it’s unable to boot from the hard drive, as the BIOS just says can’t boot to the hard drive. But when I take the drive out and put it into another computer (XP, 32 bit) to try to recover files, it doesn’t show up in Windows explorer, but shows up as a GPT protective drive (healthy) in administrative tools > storage utility, with no drive letter but just a blank next to the hard drive icon
Convert GUID Partition Table(GPT) to Master Boot Record(MBR)
The second example asked the question “Is there a tool to do that?” The answer is yes. A professional partition software named Qiling Disk Master Professional can do this without data loss, and you can convert the system disk between GPT and MBR without data loss. It supports Windows 11/10/8/8.1/7/XP/Vista system to help Windows users to manage their devices.
Method 1. Convert GUID partition table to MBR via Qiling Disk Master
Step 1. Install and run Qiling Disk Master Professional Edition. Right-click Disk 1 and select “Convert to MBR” or click the disk and choose "Convert to MBR" from the right column.
Step 2. Waiting to proceed this operration.
Only needs a few steps, and you can convert GPT to MBR without data loss.
Method 2. Convert GPT to MBR with CMD
This method is converting GUID Partition Table(GPT) to Master Boot Record(MBR) via the command line.
Step 1. Right-click Command Prompt, and then click "Run as administrator".
Step 2. You need to type the following commands and hit enter after each one:
• Type list disk. Make note of the disk number you want to delete.
• Type select disk [number]
• Type clean.
• Type convert mbr
This method request the disk is empty and contains no volumes, so you should delete and clean first. I suggest you back up volumes by using backup freeware.
Method 3. Convert GPT to MBR with Disk Management
This method is converting GUID Partition Table (GPT) to Master Boot Record (MBR) with Windows disk management.
Step 1. Log on as an administrator.
Step 2. Right-click Computer and select Manage.
Step 3. Select Disk Management from the left pane under the Storage category.
Step 4. On the right pane, ensure that the hard disk drive on which you want to reinstall Windows has no partition. (If it has, deletes it first. Otherwise, the "Convert to MBR" option would be grayed out and would be disabled)
Step 5. Then right-click the name of the disk (e.g. Disk 1) and click Convert to MBR from the context menu.
This method also requests the disk is empty and contains no partitions.
Summary
These methods are compared, you can see both methods 2 and 3 ask you to delete data on the disk. The biggest advantage of the first method is that don’t mind a disk is empty or not. Qiling Disk Master is professional and safe. It has other amazing features such as migrating OS to SDD, cloning disk, converting file system between FAT32 and NTFS, making Windows 11 to go USB... If you're a Windows Server user, please choose Server edition.
Related Articles
- How to Wipe Write-Protected SSD, Help
Are you finding some ways to help you wipe write-protected SSD? Do not worry; this passage will give you a detailed tutorial to wipe write-protected SSD. Now you can read this passage. - How Can I Write a USB Drive Formatted as EXT4 in Windows 11?
On this page, you will learn the detailed answer and steps of how to write to a USB drive formatted as ext4 in Windows 11. And you will also get one of the best tools to help you with the formatting operation. - Best FAT32 Converter Free Download [Tried and Free]
Do you need to convert the existing partition to FAT32? Then here is an easy guide on some of the FAT32 Converters, which you can download and quickly convert. It is possible to convert a RAW format, NTFS, or any other format into FAT32. - How to Change BIOS Mode from Legacy to UEFI Windows 10/11
If you're running Legacy BIOS, you may need to convert Legacy BIOS to UEFI to take advantage of its new feature. This process is relatively simple, but it will require you to boot into your BIOS and change a few settings. If you're ready to make the switch, here's what you need to do.