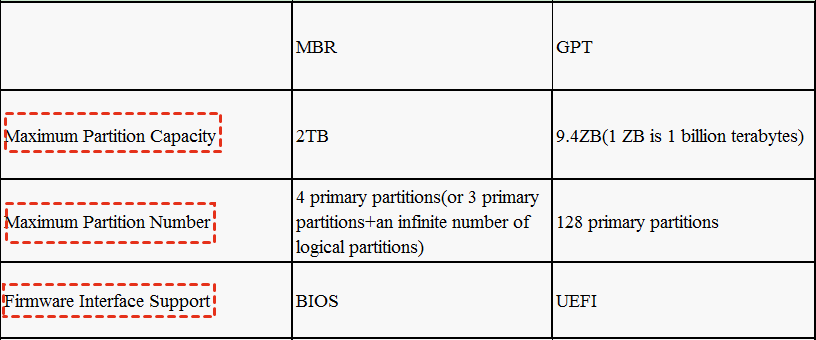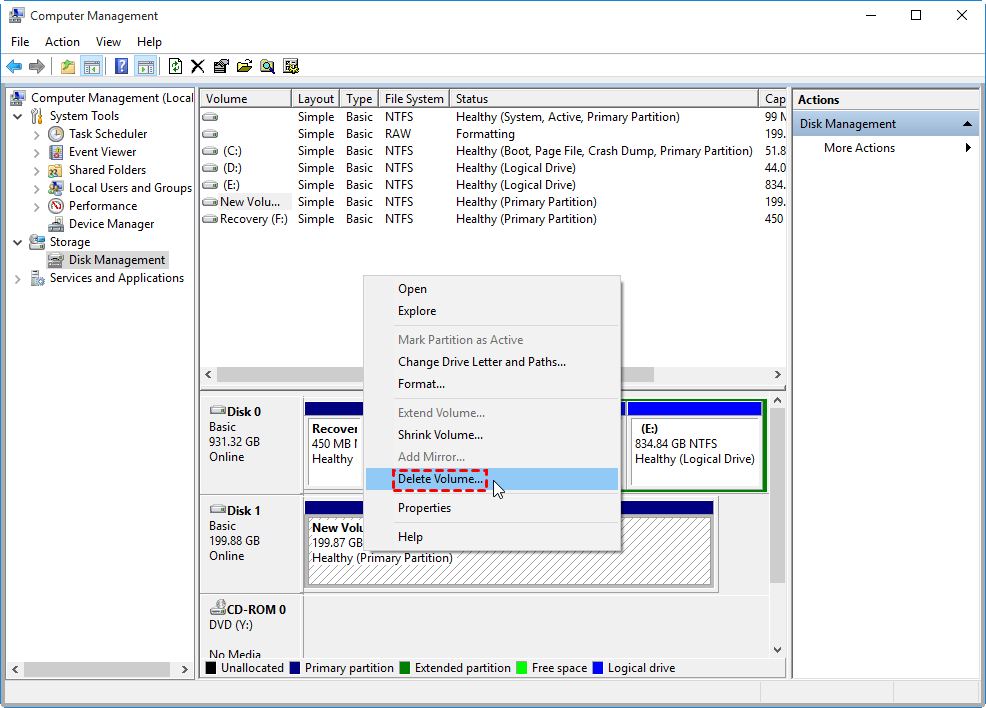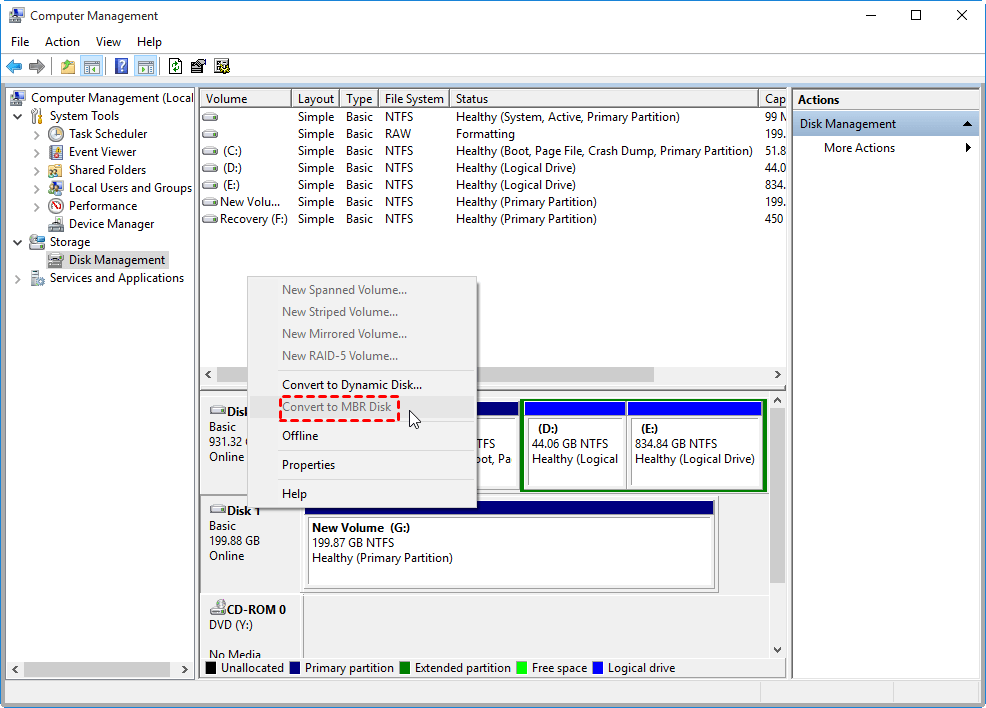Top 4 Way to Convert MBR to GPT without Data Loss in Windows 11, 10, 8, 7
Want to convert MBR to GPT without data loss
Has anyone attempted to convert a drive from MBR to GPT? I have run into the drive size limit on a MBR: my 4TB hard drive only shows 2TB, and the rest space shows unallocated space, which cannot be used at all. I was told that i need to convert the disk to GPT, another partition scheme, but how? Will that damage my data? If so, how to avoid that? Thanks!
Nowadays, many Windows users search for a satisfactory answer to "how to convert MBR to GPT without losing data" in various technical blogs and forums. Microsoft has already officially announced that directly upgrading from Windows 10 to Windows 11 system will require the UEFI and GPT, which makes the requirement of the conversion of MBR to GPT surge.
MBR has been widely used in older versions of Windows, while GPT is the newer and more advanced partition style supported by modern operating systems. If you find yourself needing to convert MBR to GPT without losing your data, you're in the right place. In the next part, we will first show you the differences between these two partition styles.
MBR VS. GPT: What is the difference?
MBR is an older partitioning scheme that has limitations, such as a maximum disk size of 2TB and support for only four primary partitions. On the other hand, GPT offers numerous advantages, including support for larger disk sizes, unlimited partitions, and improved data integrity.
The difference between MBR and GPT and personal situations offer a reasonable explanation about why people need to convert MBR to GPT without data loss.
▶The MBR hard disk can only support a 2TB hard disk at most, but GPT can support 256TB.
▶The users can only create 4 primary partitions or 3 primary partitions and 1 extended partition on an MBR disk at most. The GPT can support 128 primary partitions at most.
▶Some booting mainboards cannot support MBR as their system drive, such as MAC.
Many users look for a way to convert MBR to GPT during or after Windows installation and they cannot delete all partitions for conversion. Will converting MBR hard disk to GPT delete data? The answer varies depending on which way you choose. Some methods do require you to delete the existing partition (of course, along with the inside data) before MBR to GPT conversion, yet not all the methods are.
Best way to convert MBR to GPT without data loss in Windows 11/10/8/7
It is well-known that Windows built-in Command Prompt and Disk Management can convert MBR to GPT only when you delete all partitions on the target disk. As a result, you will lose all data inside as well. Moreover, they cannot convert system disk between MBR and GPT under the Windows environment, since you are not allowed to delete system partition within Windows.
Is there a better way to convert the data disk or boot disk from MBR to GPT without losing data? Of course, YES! The best method should be employing a third-party MBR to GPT converter like Qiling Disk Master Professional.
It can help you easily convert both system disk and data disk from MBR to GPT within Windows as long as the OS can boot up successfully. Besides, it does not require you to delete partitions beforehand, so all your data will be safe.
This tool works on all Windows PCs: Windows 10, Windows 7, Windows 8/XP/Vista, and the newest Windows 11 operating system. You may want to download its Demo edition to have a try first.
- ★Tips:
- If you plan to convert the MBR system disk to GPT, please ensure the motherboard supports EFI/UEFI boot mode, otherwise, the system cannot boot successfully after conversion.
- It is suggested to back up important data before you start since data loss might be caused by inappropriate operations or other unexpected errors.
- If you’re running Windows 10 v1703 and higher, you may turn to Windows 10 MBR2GPT convert tool to convert the system disk from MBR to GPT style.
Step 1. Install and launch the software, right-click the MBR disk you want to change, and then choose Convert to GPT or click the disk and choose Convert to GPT from the right column.
Step 2. Waiting to operate, and then your disk will be changed into GPT disk style.
With the help of the Qiling Disk Master, it is quite easy to change a disk from MBR to GPT, or GPT to MBR without losing any data, and vice versa. To convert MBR to GPT without losing data on Server 2012/2016/2019, you need to turn to the Server Edition, which designs for both Server and Windows OS.
Another 3 methods to convert MBR disk to GPT on Windows 11/10/8/7
The previous content is about how to convert MBR to GPT without losing data using a 3rd-party tool. Next, we will show you how to convert MBR to GPT using Windows built-in utilities: Diskpart, Disk Management, and MBR2GPT.exe tool.
However, please note that the former two methods require deleting all existing partitions in the target disk first. It is recommended to convert non-system disks that contain less important data. If you decide to convert a disk with partitions onto MBR or GPT without losing data, you need to back up the required files in advance. And then check out the following detailed tutorial.
Method 1. Use Diskpart to convert MBR disk to GPT
As one of the Windows built-in tools, Diskpart is a common choice for users to convert disk or format disk partition. The Diskpart tool can help convert MBR to GPT by the following steps.
Step 1. Press the Windows key + R key simultaneously, and input "diskpart" in the box. Press Enter.
Step 2. Input "list disk" to list all disks connected to your computer.
Step 3. Input "select disk n" (n is the number of MBR disk) to select the MBR disk you want to convert to GPT.
Step 4. Input "clean" to delete all partitions existing on the target disk.
Step 5. Input "convert gpt".
Note: to use Command Prompt to convert system disk to MBR or GPT, you need to boot the computer from the Windows installation media, press Shift+F10 at the Windows Setup screen to bring out Command Prompt window, and then run the above commands to convert the boot disk.
Method 2. Use Disk Management to Convert MBR to GPT
You can also use Disk Management to change MBR to GPT without data loss. But the same as Diskpart, it does not permit you to convert any MBR disk with partitions on it. So you have to delete partitions first, otherwise, you will find the Convert to GPT Disk is grayed out.
Step 1. Enter Disk Management by right-clicking My Computer > Manage > Disk Management.
Step 2. Right-click the partition on the disk you want to convert from MBR to GPT and choose "Delete Volume". Repeat this operation until all the partitions on the disk are removed successfully.
Warning: This operation only works when you are converting a non-system disk, because you are not allowed to delete the system partition within Windows.
Step 3. Then, right-click the disk and click on "Convert to MBR Disk" from the extended menu.
Method 3. Use MBR2GPT.exe to Convert MBR to GPT
MBR2GPT.exe is another Windows built-in tool, it is often used by experienced users to convert MBR to GPT without data loss on Windows 10. People prefer this program because it won't do any harm to the files stored on your disk during the conversion. But please note that it's only available in Windows 10 version 1730 and later.
Step 1. On the sign-in screen, click Start > Power > Restart while holding the Shift key to open Advanced Startup.
Step 2. Then, navigate to "Troubleshoot > Advanced options > Command Prompt".
Step 3. In Command Prompt, input the following commands and press Enter after each command line.
mbr2gpt /validate
mbr2gpt /convert
FAQs about convert MBR to GPT
★ Q1: Can I convert MBR to GPT without losing my data?
Yes, it is possible to convert MBR to GPT without losing your data using the methods mentioned in this article.
★ Q2: Will converting from MBR to GPT improve my system performance?
While the conversion itself may not directly improve performance, GPT offers several advantages over MBR, such as support for larger volumes and improved data integrity.
★ Q3: Is it necessary to back up my data before converting?
It is always recommended to back up your data before performing any disk-related operations to prevent data loss in case of unforeseen errors.
★ Q4: Can I convert the system disk from MBR to GPT?
Yes, it is possible to convert the system disk from MBR to GPT. However, this process is more complex and requires additional steps to ensure a successful conversion.
★ Q5: Can I convert GPT back to MBR if needed?
Yes, it is possible to convert GPT back to MBR, but it involves deleting all partitions on the disk, resulting in data loss. Therefore, it's crucial to have a backup before attempting such a conversion.
Final Words
From the content above, it is easy to conclude that Qiling Disk Master can convert MBR to GPT, or convert GPT to MBR without losing data. But in Diskpart and Disk Management, removing partitions/volumes is an inevitable step of the conversion, and MBR2GPT.exe seems complicated. So Qiling Disk Master offers the best way to convert MBR to GPT without data loss in Windows 7, 8, 10, and 11. MBR and GPT have different merits and shortcomings under different situations. Just choose the right one based on your situation.
Related Articles
- How to Check/View Disk Storage/Usage on Windows 10/11
How to check or view disk space on a computer or laptop? Learn the easiest methods to view disk usage on your Windows PC and Mac. - 3 Best CHKDSK Alternatives for Disk Error Checking Free Download [Beginners' Guide]
Running the CHKDSK command line is the most normal way to check and fix disk errors on Windows computers. However, for most beginners, it's a bit complex to run the command lines. On this page, we'll include the 3 best CHKDSK alternatives with detailed guide steps that you can follow to check disk and fix found errors successfully on your own. - How Do I Clear My Laptop Before Selling It on Windows 10
You are going to learn the full guide on how to clear my laptop before selling it. To stop data leakage, you need to wipe and reset your laptop's hard drive. Thus, you can sell it without leaking privacy. - How to Convert NTFS to FAT32 Without Losing Data
This page introduces you how to convert NTFS to FAT32 with 4 NTFS to FAT32 converters. For a straightforward and efficient tool, try Qiling Partition Master Free to easily change NTFS to FAT32 with ease.