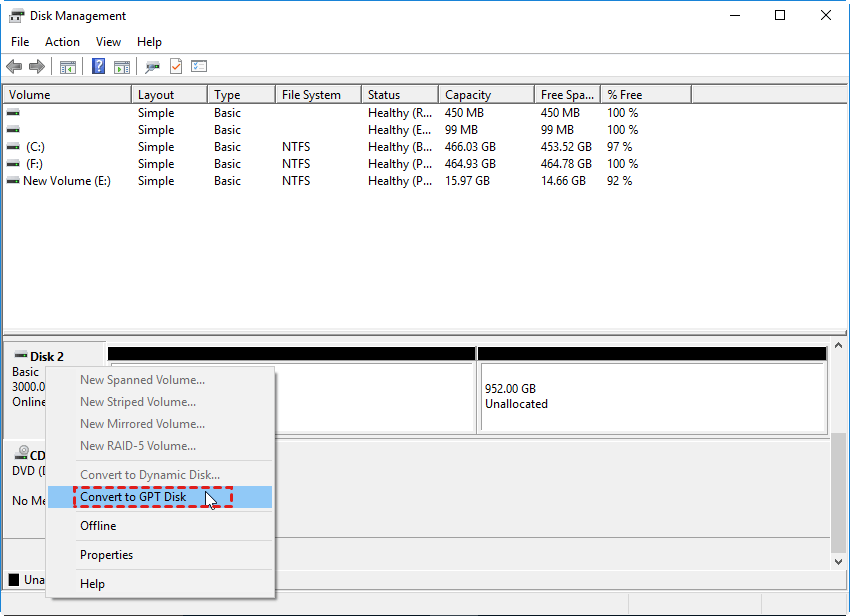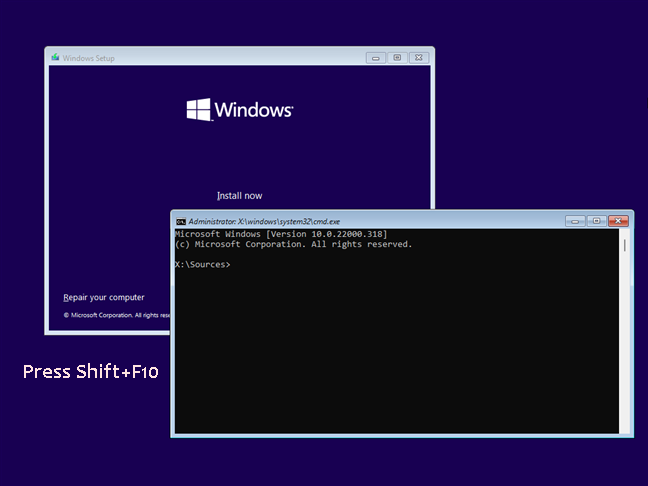Windows Convert to GPT Grayed Out? Solve it Easily!
Convert to GPT Disk Grayed Out in Windows Disk Management
As we’ve learned before, the maximum size of an MBR-style disk is limited to 2TBs and four primary partitions. A disk in the GPT style is able to hold up to 128 primary partitions and more than 16 million TBs of data. When compared with MBR, GPT disks have greater compatibility with modern hardware and systems as they use the newer UEFI boot mode. And now Microsoft declaimed that upgrading from Windows 10 to Windows 11 via the "Check for Update" feature requires UEFI and GPT, people who want to experience a new system might have to select GPT disk.
However, when you are trying to convert disk to GPT via Disk Management, a partition tool embedded in Windows, you might find the “Convert to GPT Disk” option is grayed out, as seen in the screenshot below.
Why is my convert to GPT greyed out and how to solve it?
Why are you unable to convert MBR to GPT? The most important reason is that there are existing partitions on the disk. The Disk Management can only convert an empty non-system disk from MBR to GPT, or GPT to MBR. In such a case, you have to back up all important data on the disk, delete all the partitions and then start the conversion. After deleting every partition, you will find the “Convert to GPT” option will no longer be grayed out and you can convert it successfully.
The above solution only works when you are trying to convert the data disk since the system disk cannot be converted to GPT or MBR via Windows Disk Management. That's because you are not allowed to delete the system partition when the Windows is running. Under this situation, you can turn to DiskPart.exe tool, which requires you to boot PC from installation media, press Shift+F10 at the Windows Setup screen to launch the Command Prompt window, and execute the following commands:
▶list disk ( This will show you all the disks on your computer. Make note of the disk number that you want to convert to GPT. In this guide we will use disk 1 as an example.)
▶select disk n (Diskpart will remind you that the disk n is selected)
▶clean (remove all partitions on the target disk)
▶convert gpt
Best way to evade "Convert to GPT Disk" greyed out issue (without data loss)
No matter which solution mentioned above you finally use, you will have to delete all partitions and data before being able to convert MBR to GPT. So, now we would like to share the best solution to Disk Management "Convert to GPT" greyed out problem. That is turning to Qiling Disk Master Professional, a safe and powerful partition manager that can help you convert MBR and GPT without deleting any partitions or without losing any data. Besides, it is also able to directly convert system disks without entering WinPE environment if the computer can boot up successfully.
Compared with Disk Management, Qiling Disk Master is far more powerful and able to complete a whole range of advanced disk management features such as directly converting to GPT/MBR, resizing partitions, moving partitions, merging partitions, making bootable devices, and more. Qiling Partition is fully compatible with Windows 11/10, 8/8.1, 7, Vista, and XP.
It's available to download the demo version of Qiling Disk Master Professional to have a try!
Step 1. Install and launch Qiling Disk Master Professional. Right-click the disk you want to convert and select "Convert to GPT" from the drop menu.
Step 2. Wait for a moment untill finishing operation of the conversion.
- ★Tips:
- If you encounter issues - convert to GPT grayed out in Windows Server 2003, 2008, 2012, 2016,2019 and 2022, then check out Qiling Disk Master Server Edition.
- When converting a system disk between MBR and GPT styles, if you want to guarantee that the system will be bootable then you will need to enter the BIOS and change the boot mode after the conversion has finished. For more information on BIOS and EFI (UEFI), please refer to GPT formatted disk legacy boot not supported.
- When converting between MBR and GPT disks on Laptops, please make sure that the battery will last longer than the conversion process, we recommend you plug your Laptop into a wall socket.
- To protect your data, please do not stop/terminate the process once it has begun.
Conclusion
The majority of Windows users will find themselves needing to convert from MBR to GPT, however, there may be odd circumstances where you need to do the reverse (GPT to MBR). Usually, this is because they are using Windows 2000, Windows 2003 32-bit, or Windows XP 32-bit as these operating systems don’t support GPT formatted disks. If you do use a GPT disk with these OS’s, then it will show up as a "GPT protective partition" and you will be unable to access your data. Fortunately, Qiling Disk Master is also able to help you convert GPT to MBR without losing any of your data.
Related Articles
- Fix "Disk Already Contains the Maximum Number of Partitions" Error [Step-by-Step Guide]
This article introduces a professional disk management tool to fix the - 2022 Tips to Fix 100 Disk Usage in Windows 7/8/8.1/10/11
When you are faced with disk usage 100 in Windows 7/8/8.1/10/11, you can follow the solutions here. You can fix Windows 7 100% disk usage and speed up your laptop and computer with ease. - What Is Disk Management and Its Features? Your Windows 11 Guide
What is Disk Management and what can you do with this tool in Windows 11, 10, 8, or 7? Follow this page to learn what is Disk Management, its features, and how to use it in Windows 11 or older computers on your own. - How to Fix Can't Download Windows 11 Error | 2022 Guide
If you face any issue while downloading Windows 11, there is a possibility that your PC isn't compatible. Here are a few common issues that you might be struggling with and some helpful solutions if your PC is compatible.