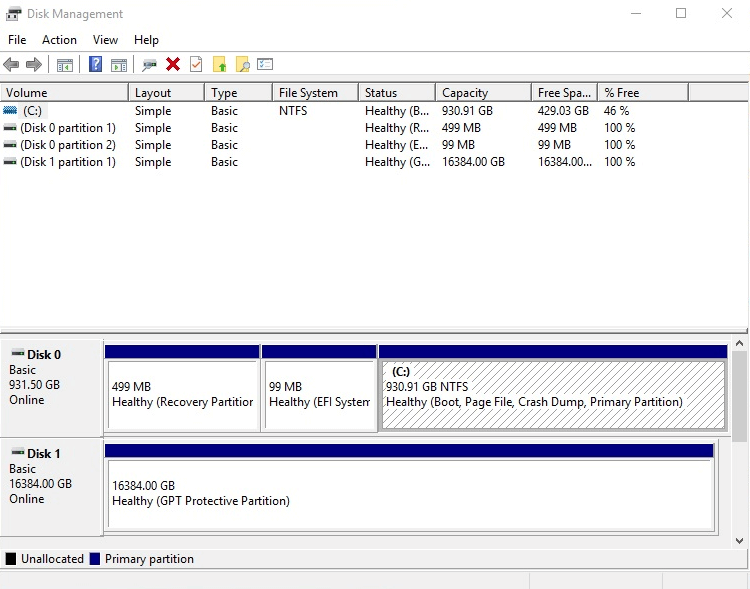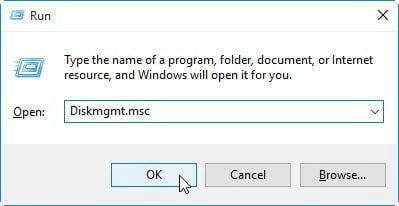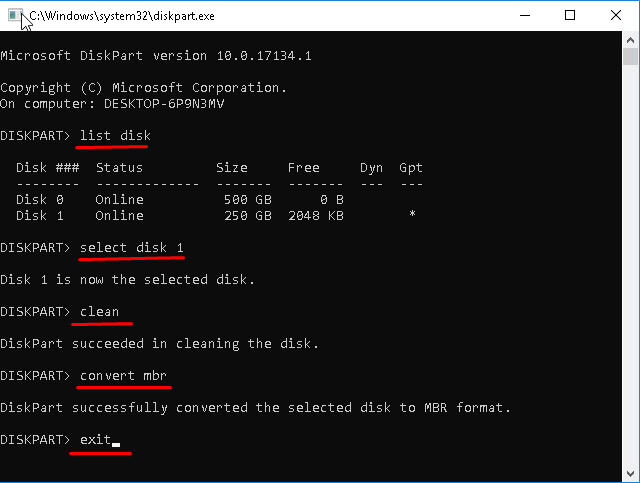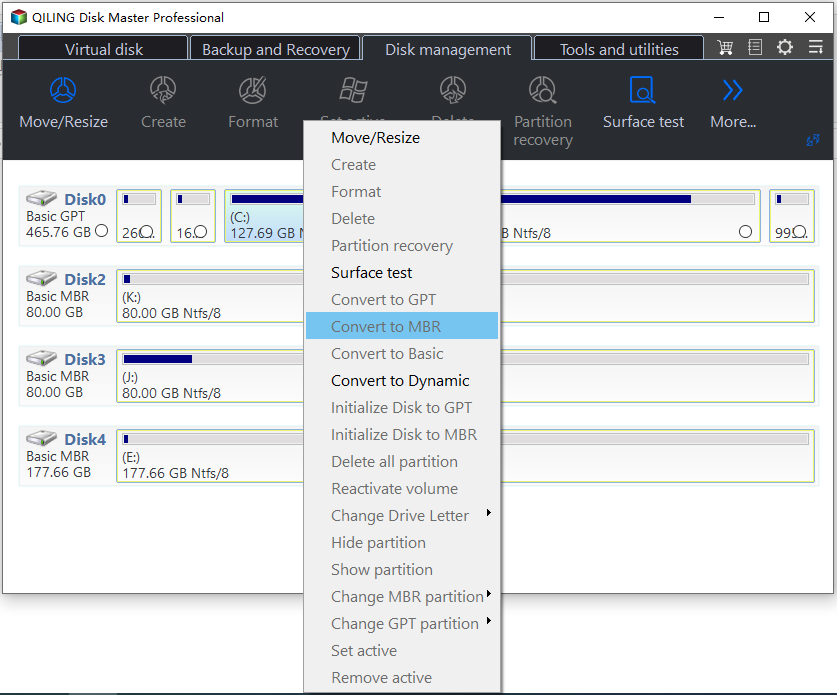How to Remove GPT Protective Partition without Data Loss
What is GPT protective partition?
The GPT protected partition is actually the partition protected by the GUID partition table. When GPT protective partition appears in Disk Management, you right-click the protected disk, you will find all options are grayed out, and you cannot perform any operations on it. You can't even open this protected partition.
The reasons for the GPT protective partition are as follows:
✦ The lower version of Windows (PE) does not support GPT partition. If you connect a GPT disk to an earlier version of Windows (PE), it will be protected.
✦ GPT disk partition protection due to irregular operation.
✦ The GPT protected partition was manually created due to some specific reasons.
How to remove GPT protective partition with Diskpart
In short, no matter what reasons you got the GPT protective partition, if you want to make it operational, you can delete the GPT protected partition through Diskpart.
Before you start, you need to know that Diskpart requires you to delete all partitions on the disk, and then convert GPT protective partition to MBR. Therefore, if there is important data on the disk, please make a backup.
│Part 1. Find the disk number of the GPT protective partition
Step 1. Press "Windows+R" to open run box, type in “diskmgmt.msc” and press Enter.
Step 2. Open Disk Management to find the disk marked as GPT Protective Partition and remember its disk number.
│Part 2. Remove GPT protective partition in Windows 7/8/10/11
Step 1. Press "Windows + R" to type "diskpart" in the search box and press Enter.
Step 2. Type the following commands in order and press Enter after each one.
● list disk
● select disk 1(1 refers to the disk marked as GPT Protective Partition.)
● clean
● convert mbr
● exit
- ★Tips:
- If successful, only unallocated space is on your disk, and the disk only can be used after creating partitions.
- Sometimes, it may not succeed and you will receive an error message like: "the disk you specified cannot be converted to MBR", or "please select an empty GPT disk to convert".
Convert GPT protective partition to MBR via the reliable converter
Diskpart can delete GPT protective partition, but the Clean command will result in data loss. Second, Diskpart does not always convert a disk to MBR successfully.
To remove GPT protective partition without losing data, you’d better use GPT protective partition removal tools like Qiling Disk Master Professional. It allows you to convert disk between MBR and GPT without deleting partitions, and you can delete GPT protective partition with a few clicks.
In addition to converting GPT to MBR, it can also convert MBR to GPT for Windows 11 update. Please download the Demo to see how it works.
Step 1. Open Qiling Disk Master, right-click the disk you to change to MBR, and then choose to Convert to MBR or directly click the disk and choose Convert to MBR from the right column.
Step 2. Waiting to convert selected partition to MBR.
This is the whole process of removing GPT protective partition, we only need to convert GPT protective partition into MBR partition. This article provides two reliable methods, which you can choose according to the actual situation. If you want to remove GPT protective partition in Windows Server, you need to use Qiling Disk Master Server.
Related Articles
- How to Solve Convert to Basic Disk Greyed Out Question?
When you use Disk Management, you'll find the option Convert to Basic Disk is greyed out. How to convert dynamic disk to basic? Here you can find the solution. - How to: Change Partition Style to GPT or MBR without Data Loss
How to change partition style from MBR to GPT or from GPT to MBR? You can learn 2 different and effective ways to change the partition style of a hard drive to GPT/MBR in this post. - How to Remove GPT Protective Partition without Data Loss
You can learn what is GPT protective partition from this article and how to solve related problems of GPT protective partition step by step. - [Fixed] The Selected Disk Has an MBR Partition Table
Encounter the error message 'The selected disk has an MBR partition table On EFI system, Windows can only be installed to GPT disks'? Learn how to fix it here.