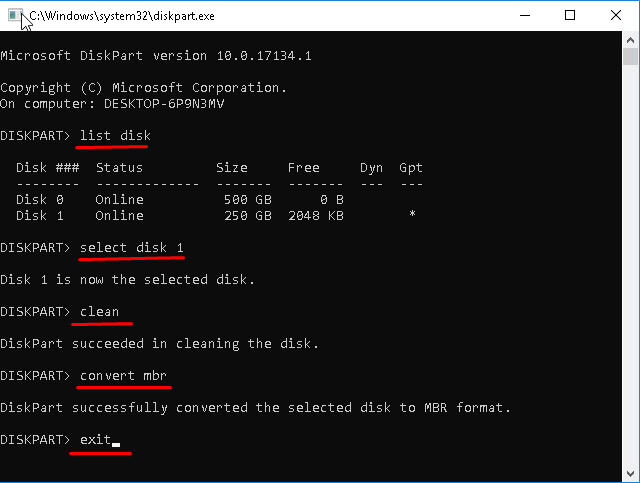Get GPT to MBR Converter Software Free Download Here! (3 Tools)
- What is the best free MBR to GPT converter?
- How to use free GPT to MBR converter software step-by-step
- ▶Solution 1. GPT to MBR conversion software free download
- ▶Solution 2. Convert to MBR Disk via Windows Disk Management
- ▶Solution 3. Convert to MBR in Windows Command Prompt
- The difference between GPT disk and MBR disk
- Summary
- FAQs about GPT to MBR converter software free download
Setting the disk to GPT has gradually become the current mainstream trend, because Windows 11 requires to boot from UEFI if user upgrades to Windows 11 from the Windows previous versions. In other words, your system disk needs to be a GPT disk. If you still use MBR, then you need to convert MBR to GPT for Windows 11. This tutorial will recommend 3 best MBR to GPT converter software. And you can find appropriate GPT to MBR converter software and convert GPT to MBR immediately.
What is the best free MBR to GPT converter?
Since you are in a need of converting GPT to MBR, you must want to find out the best solutions to convert GPT to MBR without data loss. Here are some solutions I'd like to recommend"
| MBR to GPT converter | Complex Level | Suitable Users |
|---|---|---|
| Qiling Disk Master | Low | Beginners |
| Disk Management | Moderate to High | Experts |
| Command Prompt | High | Experts |
Qiling Disk Master is the best disk management tool thanks to its easy-to-use interface and many other great user-friendly features. Continue reading and let's see the detailed steps on how to use free GPT to MBR converter.
How to use free GPT to MBR converter software step-by-step
You are supposed to backup the disk before converting to guarantee no data loss in the next two solutions, while it is unnecessary in the first one.
▶Solution 1. GPT to MBR conversion software free download
You may look for the right GPT to MBR converter software to simplify the conversion process. Here is GPT to MBR converter software free download: Qiling Disk Master Standard. You can convert GPT data disk to MBR without losing data with Qiling Disk Master Standard Edition in the following steps:
Tip: To convert system disk from GPT to MBR without data loss, please upgrade to Professional Edition.
Step 1. Launch Qiling Disk Master. Right-click on the disk you want to convert and select "Convert to MBR".
Step 2. Waiting for a while to execute the operation.
▶Solution 2. Convert to MBR Disk via Windows Disk Management
Disk Management is a Windows native tool for users to perform some basic disk partition management tasks such as formatting/creating/deleting/extending/shrinking partitions. To free convert MBR disk to GPT disk via this tool, you need to first delete all partitions on the target MBR disk to make it an unallocated disk space, then you can complete this conversion.
1. Press the Win+R keys to open Run, type diskmgmt.msc in Run, and click on OK to open Disk Management.
2. Find the disk (ex: Disk 1) that you want to convert, right-click on each partition (volume) on the disk, and click Delete Volume until the disk shows as unallocated.
3. Right-click on the disk # (ex: Disk 1) box of the GPT disk you want to convert to MBR, and click Convert to MBR Disk.
4. You can now create a New Simple Volume on the unallocated MBR disk. You will specify volume size, assign drive letter or path and format partition step by step with the help of New Simple Volume Wizard.
▶Solution 3. Convert to MBR in Windows Command Prompt
Similar to Disk Management, Diskpart is also a Windows built-in tool for users to manage their disk partition. It also only supports converting an empty disk to GPT, so you need to delete all volumes on disk before using this free MBR to GPT converter.
1. Press Win+R together on your keyboard, type diskpart in the Run dialogue and press Enter to open Diskpart window.
2. In the Diskpart windows, then run the following commands in turn and press Enter after each one.
● list disk
● select disk 1
● clean
● convert mbr
● exit
In the above two solutions, you must delete all partitions or volumes on the disk before converting GPT to MBR, or you need to back up the disk in case of losing data. If you don't make total data backup, all your data will disappear. Therefore, if there is a tool that can free convert disk to MBR and GPT without data loss, that would be better. You may look for right GPT to MBR converter software to simplify the conversion process. Qiling Disk Master could be your best choice.
The difference between GPT disk and MBR disk
GPT (GUID Partition Table) and MBR (Master Boot Record) are two common partition styles in our life, they are used to storing various data on HDD/SSD. But they may be unfamiliar to computer beginners. Here is the basic information about GPT disks and MBR disks:
✦ MBR disk can only be divided into 4 primary partitions or 3 primary partitions + 1 extended partition, and the MBR maximum disk size is 2T. GPT has no limitation on partition and hard drive capacity(Windows supports up to 128 partitions).
✦ MBR hard drive has better compatibility with the Windows system, and GPT is slightly worse.
✦ MBR disk is booted by BIOS, and GPT is booted by UEFI.
✦ MBR compatibility is better than GPT.
✦ GPT partitioned disks have redundant primary and backup partition tables for improved partition data structure integrity.
As we learn from above, you may think GPT disks are superior to MBR disks in many aspects. However, for compatibility, we will still use the MBR partition style. You will need to convert GPT to MBR in following situations:
◉ If your computer is of Windows 95/98/ME, Windows NT4, Windows 2000, Windows 2003 32-bit, or Windows XP 32-bit version, it will not support GPT partitions.
◉ As system disk partition table, MBR applies to both Legacy BIOS, but GPT only applies to UEFI boot mode. It means MBR disks are compatible with more operating systems than GPT disks.
◉ When you plug an external hard drive to your computer, it shows as "GPT Protective Partition".
This guide had provided 3 tools to for converting GPT to MBR for free. Try the best suitable and improve your computer performance.
Summary
To convert GPT to MBR without data loss, you should backup disk data first if you use Windows Disk Management and Command Prompt. But if free download GPT to MBR conversion software Qiling Disk Master, you can conduct GPT to MBR conversion while keep the data safe. Besides, Qiling Disk Master Server is specially designed for Windows Server users, which can solve various partition problems of Server users.
FAQs about GPT to MBR converter software free download
Why would I need to convert GPT to MBR?
There are several reasons why you might need to convert a disk from GPT to MBR. One common scenario is when you need to install an older operating system or boot from a device that only supports the MBR partitioning scheme. Additionally, certain software applications or hardware configurations may require MBR compatibility, necessitating the conversion from GPT to MBR.
How do I choose the right GPT to MBR Converter Software?
When selecting GPT to MBR Converter Software, consider factors such as user reviews, ratings, and the software's features and functionalities. Look for a tool that offers a straightforward interface, reliable performance, and comprehensive documentation or support resources.
Can you convert GPT to MBR without erasing data?
Yes you can. You can back up data on the target disk, or choose Qiling Disk Master to perform an easily and data-safe GPT to MBR conversion.
Related Articles
- Best Way to Convert MBR to GPT without Data Loss in Windows 11, 10, 8, 7
How can you convert MBR to GPT without data loss? In this post, we'll share you with the best way to convert MBR disk to GPT without losing data in Windows 11, 10, 8, and 7 as well as 3 other useful methods to complete MBR2GPT conversion. - How to Convert GPT to MBR (or MBR to GPT) without Operating System?
Learn how to convert GPT to MBR without operating system via CMD and a handy tool to convert GPT disk to MBR disk without data loss without access to OS. - Convert Disk between MBR and GPT in Windows 10 without Data Loss
Sometimes, you might need to convert MBR to GPT Windows 10. Here we will teach you how to convert MBR and GPT using Command Line, Disk Management, MBR2GPT.exe and a professional converter (which can convert disk to MBR or GPT without data loss and without reinstalling Windows in Windows 11, 10, 8, 7).