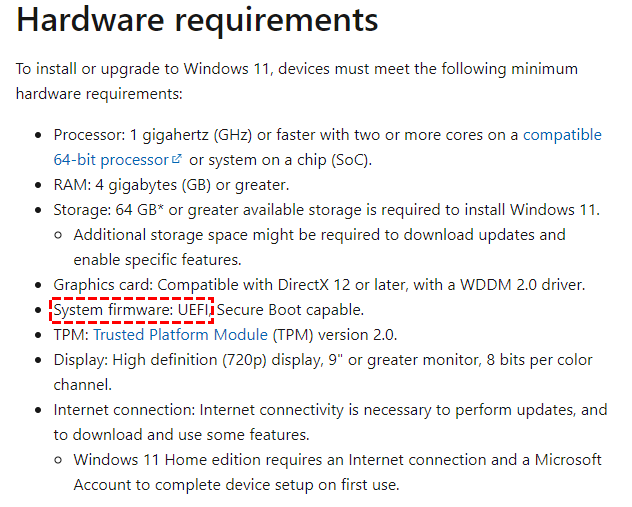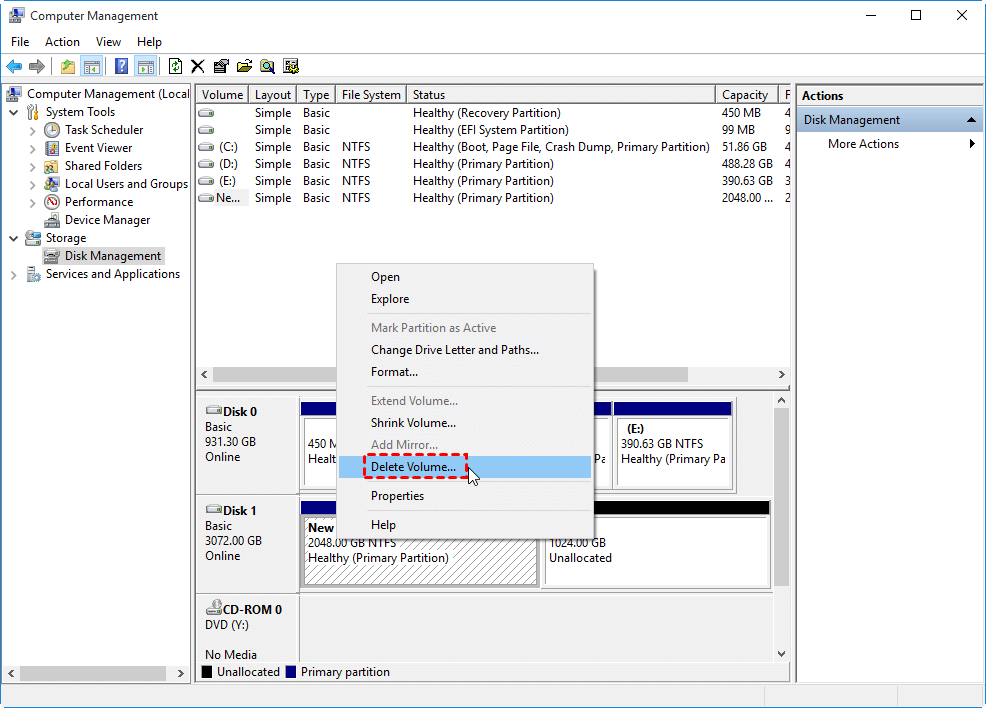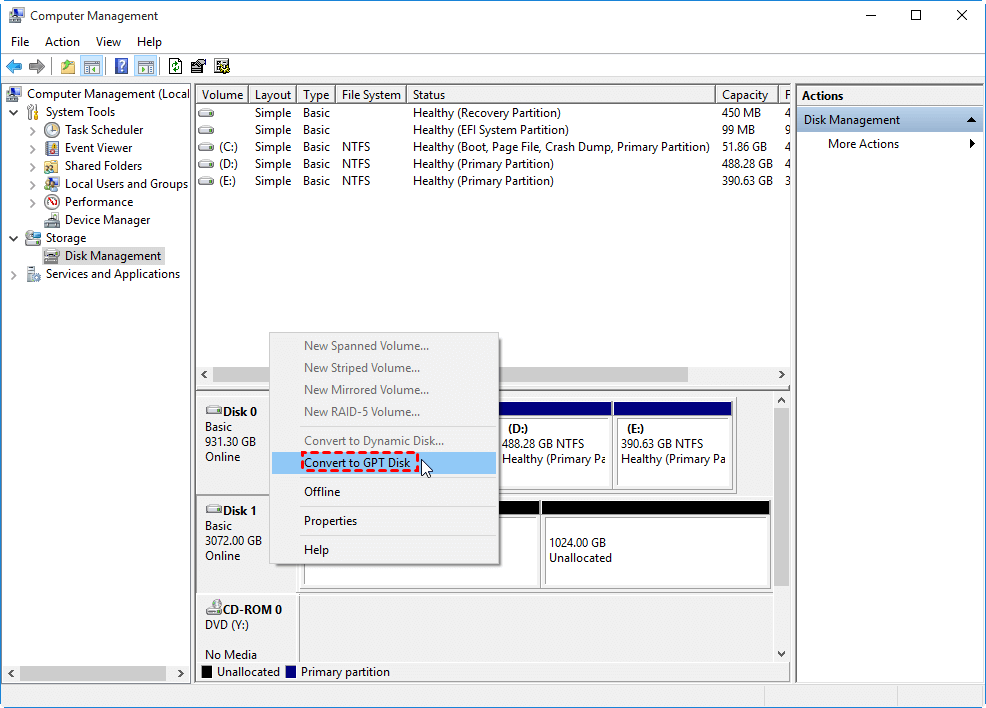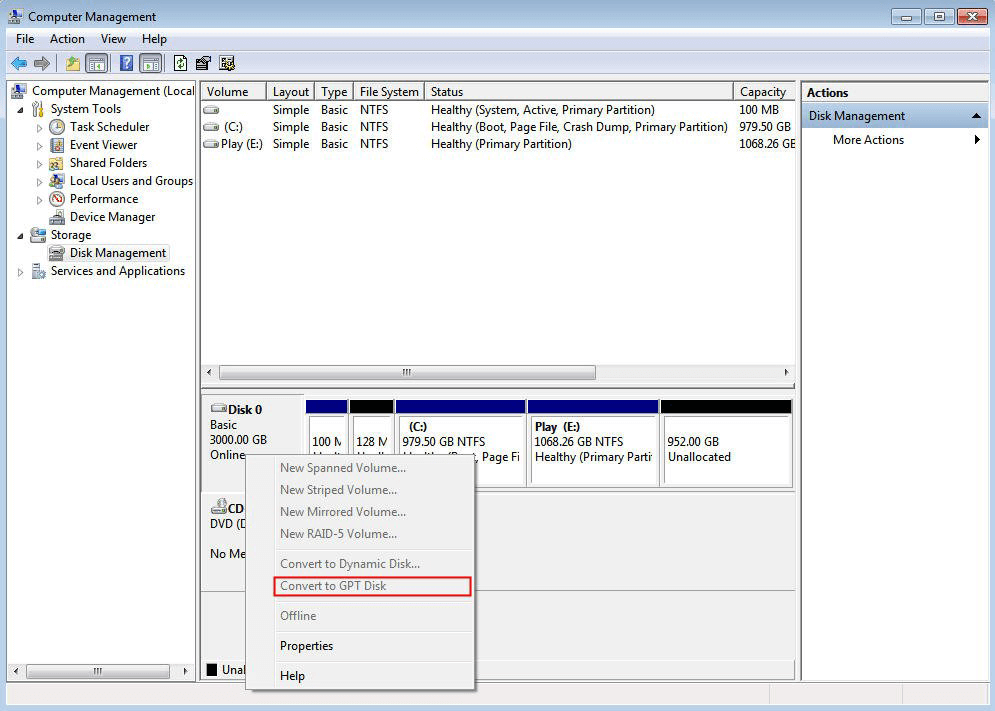MBR or GPT, Which Is Better for 3TB Hard Drive?
- About 3TB Hard Drive
- MBR vs. GBT
- Why choose GPT for 3TB hard drives?
- How to Convert MBR to GPT for 3TB hard drives?
- ► Method1. Convert a 3TB hard disk to GPT via Diskpart.exe
- ► Method 2. Switch from a 3TB MBR disk to GPT via Disk Management
- Method 3. Convert a 3TB hard disk to GPT with MBR2GPT.exe
- ► Method 4. Change MBR to GPT without data loss via a handy tool
- Conclusion
About 3TB Hard Drive
With the development of technology, larger disks can keep your computer from low-capacity warning. The capacity of the hard disk eventually is up to TB, and a 3TB hard drive is very common now.
When you get a 3TB hard drive, such as Seagate Desktop 3TB HDD, Western Digital Caviar Green 3TB, Hitachi Deskstar 7K3000 3TB, etc. Plugging it into your computer, then the computer will ask you whether you want MBR or GPT formatting. By default, you need to choose the DPT, why? Please read the next content to seek the answer.
MBR vs. GBT
Before formatting your hard drive, you need to know something about MBR and GPR.
MBR is the short of Master Boot Record, it's a conventional disk partition style since it first published. MBR record the related information about the hard disk, the size of all partitions on it and their location.
GPT refers to GUID Partition Table, its regarded as a better alternative of MBR. This disk partition style can build partitions for different data, together with the distinguished permissions. Because of the GUID uniqueness of the partitions, it can ensure the data safe by refusing the clone of the whole disk.
MBR supports a partition smaller than 2 TB, which conclude 4 primary partitions or 3 primary partitions and a extended partition. While there's no size and capacity limitation for GPT to built partitions. But GPT system disk only supports to boot from UEFI system, and it cannot used in movable devices.
Why choose GPT for 3TB hard drives?
Based on the official information from Microsoft, if you try to upgrade to Windows 11 directly from Windows 10 with the "Check for Update" feature, a GPT hard disk and the UEFI boot mode are required.
(From Microsoft news)
Based on the difference between MBR and GPT, when choosing the partition style, you need to consider the property of your hard disk.
When it's smaller than 2 TB, MBR is useful for you to manage your disk. While the disk is larger than 2 TB and you wan to create more partitions, GPT is the best choice for you compared with its counterpart MBR. (And there are more other advantages of GPT over MBR disk.)
However, some users may initialize their large hard drive to MBR by mistake. Here, you can try some methods to convert 3 TB hard drive from MBR to GPT.
How to Convert MBR to GPT for 3TB hard drives?
Some computing novices accidentally initialized their hard disks as MBR, as a result, the Windows system can only recognize around 2 TB of space and get around 750GB of unallocated space. So, how to change this situation if you want to fully use the 3TB hard drive? Don't worry, there are 3 ways to solve this problem.
► Method1. Convert a 3TB hard disk to GPT via Diskpart.exe
Diskpart is a command tool on your PC, when you want to convert MBR to GPT, you can follow those steps to do it.
Step 1. Click the "Start" menu, then type "diskpart" in the searching box and press "enter" to open the diskpart.exe program.
Step 2. In the Diskpart, input the following commands and hit "Enter" each time.
• list disk (To let the info of all hard disks appear.)
• disk * (To select the disk you want to convert. "*" represents the sequence number of the target disk.)
• clean (To delete all partitions on the hard disk.)
• convert gpt (To convert the MBR disk to GPT.)
Note: This method can realize the conversion between MBR and GPT, but with a great data loss for you have to delete all existing partitions on the hard disk you want to convert.
► Method 2. Switch from a 3TB MBR disk to GPT via Disk Management
Disk Management is another Windows built-in utility that helps manage both your disks and partitions. You can change drive letters, resize partitions, format disks, and perform other operations with it. Of course, MBR to GPT conversion is also one of its main features.
Tip: You can back up any important data before this operation.
Step 1. Click "This PC", "Manage" and "Disk Management" in turn. Right-click the target partition and select "Delete Volume" to delete the existing partition on the hard drive.
Step 2. Then right-click the disk and select "Convert to GPT Disk". It will take a few minutes for the conversion to be completed.
Note: If "Convert to GPT Disk" is greyed out, it means you haven't deleted all partitions on the hard disk. You have to perform the partition deletion if you want to move forward.
Method 3. Convert a 3TB hard disk to GPT with MBR2GPT.exe
MBR2GPT.exe is a powerful Windows built-in tool, it cannot do harm to the stored data in the process of MBR to GPT conversion. If your system version is higher than Windows 10 version 1730 and you're familiar with the PC settings, you can try this tool.
Step 1. On the sign-in screen, click "Start" and "Power", then click "Restart" while holding the "Shift" key to open Advanced Startup.
Step 2. Then, select "Troubleshoot", "Advanced options" and "Command Prompt" in turn.
Step 3. In Command Prompt, input the commands below and press "Enter" each time.
• mbr2gpt /validate
• mbr2gpt /convert
► Method 4. Change MBR to GPT without data loss via a handy tool
Since all of the mentioned has limitations, many users would like to search for a practical and easy tool to covert MBR to GPT. Here, you can ask the help of Qiling Disk Master Professional.
Using its powerful feature "Convert to GPT", this utility supports converting disk from MBR to GPT without losing data. Users don't need to delete any partitions and the conversion won't damage their computer OS.
What more, they can also partition their hard drive, manage disk space, clone the whole disk to another hard drive, clean up all unwanted files from the PC with it.
Download the demo and try the best disk manager for the partition style conversion!
Step 1. Install and launch Qiling Disk Master Professional Edition. Right-click on the target disk and choose the "Convert to GPT" function or click the disk and choose "Convert to GPT" from the right column.
Step 2. Please wait for the process to be completed.
Note: To boot into Windows successfully, you might need to enter BIOS to change Legacy to UEFI.
Conclusion
Should I choose MBR or GPT for 3TB hard drive? With the help of Diskpart, Disk Management, MBR2GPT.exe and Qiling Disk Master professional, you can easily convert MBR to GPT for 3TB or even larger hard drives.
As a professional disk and partition manager, this Qiling product has solved many disks and drive issues for millions of Windows users. It can move installed programs without reinstallation, secure erase SSD or HDD to protect your privacy, and even help you securely install Windows 11.
Its Server edition is designed for Windows Server users. You can always trust Qiling Disk Master to protect your disks and data.
Related Articles
- MBR vs GPT: Which One Is Better for You?
When initializing a hard disk, how to choose MBR vs. GPT? This article will share the difference between MBR and GPT and which one should you choose for SSD. After reading, you can make a safe conversion between MBR and GPT without losing data. - Migrate Windows OS from GPT Disk to MBR SSD without Reinstalling
How to migrate Windows OS from GPT disk to MBR SSD and successfully boot Windows from the MBR SSD in Windows 10/8/7? Here comes the best solution. - Upgrade to Windows 11: What You Need to Know?
Can Windows 10 be updated to Windows 11? How to upgrade to Windows 11? Should I upgrade to Windows 11? Refer to the post for answers to those questions.