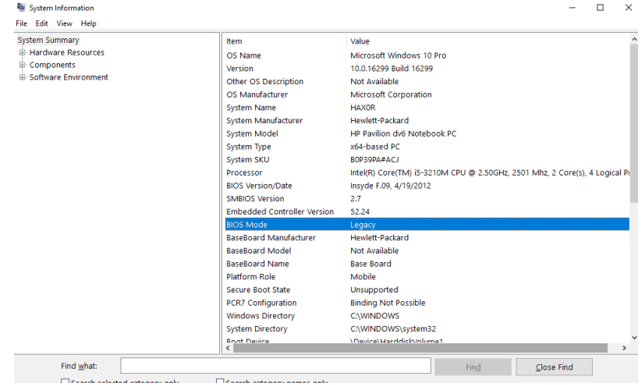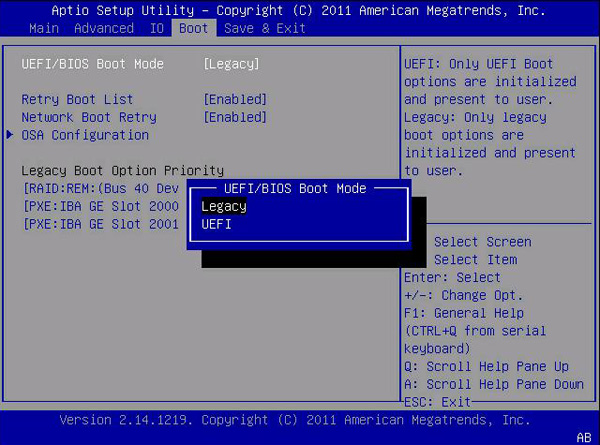What Is UEFI Boot Mode - UEFI vs BIOS
What is UEFI boot mode?
UEFI, short for Unified Extensible Firmware Interface, the successor to Legacy BIOS, is a publicly available specification that defines a software interface between an OS and platform firmware. The UEFI boot mode allows for at most 9.4ZB usable space on a hard disk and only supports booting from a GPT partition-style hard disk.
How is UEFI different from Legacy BIOS?
Legacy BIOS boot mode, as its name suggests, is a type of traditional boot mode. Compared with UEFI boot mode, Legacy boot mode is pretty common before Windows 8 and shares good compatibility with quite a lot of old devices and systems while UEFI supports most of the latest operating systems. Legacy boot mode supports hard drives in MBR and the usable storage space on the hard drives is less than 2TB. What’s more, Legacy BIOS boot mode only allows for 4 primary partitions or 3 primary partitions plus 1 extended partition on an MBR drive while UEFI allows for a hard drive with more than 128 primary partitions.
How to know the type of the boot mode on your PC?
If you still don’t know how to figure out the exact boot mode of your computer, then, follow the tutorial below.
1. In the search bar on the lower left of the interface, type “system information” and hit “ENTER”.
2. In the popup window, locate “Bios Mode” under “Item” and check the value. It shows “Legacy” or “UEFI”.
Why should we switch between UEFI and Legacy BIOS?
UEFI and Legacy BIOS both provide a stable way for your OS to boot. However, sometimes, you need to make a conversion between these 2 boot modes. For example, if you want to upgrade from Windows 10 to Windows 11 with the "Check for Update" feature, UEFI is required as well as a hard disk in GPT partition style. Or sometimes, you purchased a 3TB SSD but your computer runs on Legacy BIOS with the system disk in MBR, in this case, only 2TB of storage space can be recognized. So, to make full use of the hard drive, you have to convert Legacy to UEFI.
How to switch between UEFI and Legacy BIOS?
You can freely switch UEFI and Legacy BIOS if you want but it can be a little bit different if you try it on different computers.
1. Usually, you should continuously press the BIOS key just when your PC starts up to enter the BIOS menu. Normally, Del is for desktops while F2 is for laptops. If you still have no idea which key to press, just press Esc and it’ll offer a full guide.
2. Under the Boot tab, you’ll notice the option UEFI/BIOS Boot Mode and then, you can switch your boot modes between the 2 of them.
Why and how to convert MBR to GPT?
As mentioned at the beginning of the post, MBR and GPT are 2 types of partitioning styles and either of them has its unique features. Sometimes, you need to convert MBR to GPT or GPT to MBR for various purposes. For example:
1) Windows 11 only supports UEFI boot mode plus GPT partition style if you want to upgrade from Windows 10 using the "Check for update" feature.
2) You want to make full use of the 3TB of storage space on a hard disk while only 2TB of storage space on an MBR hard disk can be recognized by your PC.
However, how to perform the conversion? When it comes to MBR-GPT conversion, I believe most people will think of Disk Management and DiskPart that’re 2 Windows built-in utilities they can use for free. Indeed, they can convert the partitioning styles, and actually, on condition that all partitions on the target disk are deleted. Thus, people who use Disk Management or DiskPart will suffer from data loss unless they make a backup first.
To prevent you from any data loss, here, I recommend Qiling Disk Master Professional, a powerful and versatile disk management utility, that’s able to convert between MBR and GPT in only a few clicks without the need to delete any partitions. More than this, the software also provides many useful features including primary disk to logical disk conversion and NTFS to FAT32 conversion.
Step 1. Install and launch Qiling Disk Master Professional, right-click on the hard disk you want to convert and select “Convert to GPT”.
Step 2. Wait for a moment untill finishing operation of the conversion.
It might take several seconds before it’s completed
Conclusion
What is UEFI boot mode and what is Legacy boot mode? In this post, you learned the definitions of these 2 boot modes as well as their unique features. Afterwards, the right way to switch between UEFI and Legacy was also introduced. In the final part of the article, a third-party converter – Qiling Disk Master Professional - was recommended to help with GPT-MBR conversion without data loss. This software works well on Windows 7/8/8.1/10/11/XP and if you want to use it on Servers, please try the Server edition.
Related Articles
- How to Run CHKDSK Without Admin Rights
Do you need admin to run chkdsk commands in Windows 10 Command Prompt? Is there any way for you to run chkdsk without admin rights? Read the article and get the answers. - Partition Manager Tutorials
You can find all you needed solutions to manage hard drive space in Windows. Qiling Partition Master is reliable partition manager that help you to resize and manage disk space. - How Do I Install APK on Windows 11, Sideload Android Apps Successfully [2023 Guide]
Windows 11 has confirmed to support running Android apps in its new versions in February 2022, and now the public is able to install APK on Windows 11 and run favored Android apps through Microsoft Store. So how to install APK to sideload and run the Android app on Windows 11? Follow this guide, and you'll get a full guide here to make this possible for all levels of Windows 11 users. - Internal Drive vs External Hard Drive. Which is better?
Both external and internal hard drive have their importance. Depending on if you have a PC or Laptop, you need to backup or need one for playing games. You need to select one of them. It also depends on your budget, which can be estimated on the amount of storage you can get for the money. Find out which one you should select.