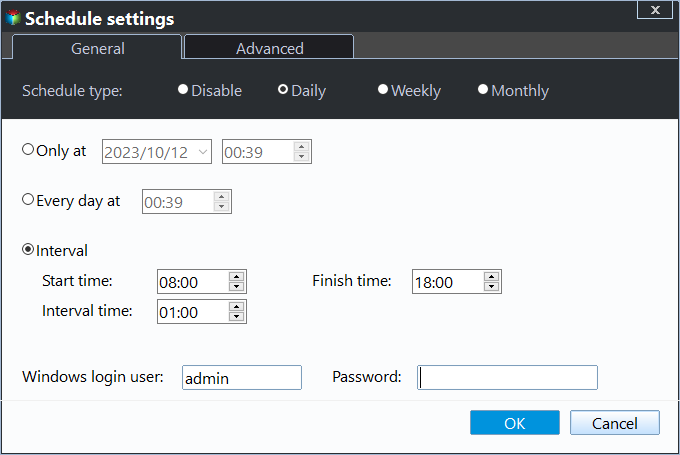Qiling Backup Help Documents
How to Backup Physical Machines with Qiling Backup
The backup of physical machines is equally important, and setting a scheduled backup of disks is an effective method to ensure data security. Because when a disaster occurs, you can quickly recover data by restoring these backups, which is very time-saving and worry-free.
In this article, we will introduce how to create backups of physical machines with Qiling Backup. Qiling Backup provides a convenient and reliable solution for centralized backup management of all Windows operating systems. With the program, you can backup all devices to a local or network location and easily restore them to the original state when necessary.
How to Create Backups of Physical Machines
Prerequisites for Windows Backup:
- Computer with Qiling Backup installed
- Computer with Qiling Backup Agent installed
- Local disk or network share to store backup files
Windows Backup provides System Backup, Disk Backup and Partition Backup. System Backup is mainly used for OS backup, while Disk Backup is used to backup the entire disk data, which can include both the operating system and regular data disk. Partition Backup is for backing up a certain data partition. Here we take Disk Backup as an example.
1. Launch the software, go to Backup tab and choose File Backup. If you want to back up the operating system, choose System Backup instead.
Tip: You can backup files to Qiling Cloud with Cloud Backup feature. It offers you 1TB free storage in 15 days after you registry an Qiling account.
2. Click Folder or Files to select the data you want to back up.
3. Specify a destination. In addition to internal or external drive, you can also click on the small triangle to Select a network location or Select a cloud drive.
4. Click Schedule at the bottom. In the popping out window, keep the default selection of Daily and choose Intervals to specify the start time and finish time.
Then, select the backup frequency during this time period. Thus you can backup hourly from 00:00 - 23:59, or only during certain hours (like office hours).
You can also set up Weekly or Monthly backup, or upgrade Professional edition to unlock Event triggers (like startup or shutdown) and USB plug in backup.
5. Click Start Backup to execute the task.
Summary
Now that we've covered the Windows Disk Backup process, the same goes for System Backup and Partition Backup.
You can see the backup details in Backup Tasks, and you can continue to do full backup, incremental backup or differential backup. You can also manage backup tasks here, like edit or delete the tasks.
If there is an abnormality in the Windows device, you can restore it to the previous state.