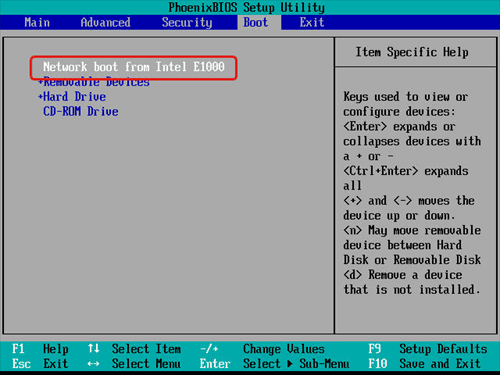What Are the Best Windows 10 Deployment Tools?
Why do you need Windows 10 deployment tools?
Windows 10 deployment toolkit, as its name suggests, refers to software that is designed to deploy Windows 10 to other computers. That is, one can image Windows 10 OS to other machines regardless of same or different hardware equipped. Windows deploy tool generally will boot all target PCs from network which has to be set in BIOS. This also makes sense in deploying Windows 7 system image to different hardware or deploying Windows 8, or XP to other PCs.
Apparently, reinstalling OS and necessary applications on each computer is not a wise choice when one plans to re-image computers on a large scale, performing Windows 10 business deployment in particular. These computers that need to be deployed may be new computer (bare metal) or dead computer, so additional work is added if you try the traditional method. Therefore, Windows deployment and imaging tools will be fairly helpful when one needs to accomplish a lot of deployments in a short amount of time.
- Windows OS deployment tools: which is your best choice?
- Deploy Windows 10 to multiple computers via Qiling Image Deploy
Windows OS deployment tools: which is your best choice?
Currently, there are three Microsoft built-in deployment toolkits and several third-party Windows imaging tools specialized for large-scale deployment environment on the market. If you have come across different machine restore, you may have heard of these products slightly. They are the Windows Assessment and Deployment kit (Windows ADK), the Microsoft Deployment Toolkit (MDT) and System Center Configuration Manager (SCCM).
Windows ADK is a collection of tools including Windows Imaging and Configuration Designer, Windows Assessment Toolkit, Windows Performance Toolkit and a set of other deployment tools. These tools allow administrators to view image settings, policies, and add third-party drivers that they may need.
The latter two tools are more likely used in new installation and automating deployments for desktop and Server operating systems. All operations in the three toolkits are image-based.
Mentioned Windows 10 OS deployment tools are powerful strategies yet they will be fully utilized only in the hands of IT professionals mostly. This results from their complex preparations and parameter settings.
Fortunately, a lot of third-party deployment software attempt to streamline Windows installation by replacing those complicated processes with easy-to-use interface and wizards. Qiling Image Deploy (AID) is such Windows deployment software that strives to make large-scale deployment of Windows efficient and flexible with its professional technologies.
- It is image deployment and network cloning software that supports deploying or restoring an image to multiple computers over network.
- It would save you time and effort by provisioning hundreds of PCs and Servers simultaneously.
- AID has Free and Technician two editions and both of them support all Windows-based computers.
You can learn a quick comparison between the two editions from the following table.
| Free Edition | Technician Edition | |
| Number limit of client computers | unlimited PCs and up to 20 servers | unlimited PCs and servers |
| Real-time process monitor | monitor IP address, restore status and progress, and final result. | monitor IP address, restore status and progress, and final result. |
| Batch preset name of client computers | Yes | Yes |
| Batch preset IP address of client computers | No | Yes |
| Dissimilar hardware restore | No | Yes |
| Business use | No | Yes |
As you see, with AID Technician, you are allowed to preset client computer IP address and deploy same operating system to multiple dissimilar computers as long as they are in the same LAN, while its Free edition only supports deploying image to computers with same hardware. Learn specific Windows 10 deployment guide in the next part. All the steps are similar with minor differences.
Deploy Windows 10 to multiple computers via Qiling Image Deploy
Before you start, please make sure:
- All computers are on the same LAN.
- The computer you use as a Server/Host computer is fully functional and the Windows Recovery Environment of it is complete. If it is incomplete or the system is older than Windows 7, please download Windows AIK/ADK.
- All the client computers support network boot (PXE boot).
Create a system image without SID
Also, you'll need a system image without SID before Windows 10 deployment. Here the image should be created by Qiling Disk Master. Follow the steps below:
1. Download Qiling Disk Master Standard on the server computer and create bootable media with it. You have to boot from a bootable disk so that you can create a system image without SID.
2. Press "Win + R" and enter "sysprep" to find Sysprep.exe. Run it and choose "Enter System Out-of-Box Experience (OOBE)", tick "Generalize" option, and select "Shutdown". This step is used to remove SID on the server computer, thus avoiding compatible issues after deployment.
3. Boot the server computer from the bootable USB just made and create a full system image with Qiling Disk Master. Remember to put the image on NAS or network share folder, which is on the same network segment of the same LAN as the server computer and all the client computers.
Run Windows 10 deployment to multiple computers
1. Download and install AID on the server computer. Start Qiling Image Deploy to create bootable WinPE ISO file for client computers by choosing Create Windows PE automatically. The ISO image will be auto stored in installation directory. If you want to add third-party drivers to this ISO image, choose the next one Create bootable WinPE ISO manually.
2. Check Enable DHCP box based on your condition. Generally, there should have one and only one DHCP Server in deploying. If there is no DHCP server in your LAN, check this box. After entering the second interface, you will get a prompt says: “The service has started, waiting for connect…”
3. Then it is time to start client computers. Please note that all client computers have to boot from network, meaning, you have to change boot priority of each client computer manually in BIOS.
4. After all client computers boot successfully, their status in the display list in Qiling Image Deploy will show as “Client computers connected”. Then tick “I confirm all the client computers which need to be restored are online” option and click Next to continue.
5. Configure your deployment as follows.
a. Select backup images from network or NAS by clicking Browse.
b. Select client computers that you will deploy image to from the display list.
c. Specify disk number in client computers. Assume that there is more than one hard drive in client computers, the start disk number is 0, and the limitation is 256.
d. Now set how many computers you would like to restore at a time. For instance, if you set the value 3, AID will deploy three computers first, then deploy next three ones. This value can be set from 1 to 33. Given that all data are transferred via network, too many computers deployed at a time may slow down the transferring speed. So it is better to set the value 5.
6. (Optional) Click Settings to set client computers' names.
Tip: If there are different drivers in client computers, please upgrade to Qiling Image Deploy Technician and check Universal Restore to ensure secure boot. It also allows you to preset IP addresses. Make sure the IP addresses you set aren’t the in-used ones in the LAN.
7. Finally, click Start Deploy to execute the deployment. You have choices to decide whether shut down or restart client PCs after deployment. Now go grab a cup of coffee and wait for the process to be completed.
More advanced way to deploy Windows to multiple PCs
To make the image deployment process simpler, you can try Qiling Disk Master Technician or Technician Plus. They are embedded with the Qiling Image Deploy tool and the backup function. What's more, the standalone Qiling Image Deploy only supports BIOS boot while the integrated Qiling Image Deploy in Qiling Disk Master Technician/Technician Plus supports both BIOS and UEFI boot.
Summary
Follow the Windows 10 deployment guide step by step, and it is quite easy to accomplish those so-called difficult businesses. Qiling Image Deploy does have a clearer and simpler operation wizard compared to Windows 10 deployment tools offered by Microsoft. AID is useful in Windows update deployment, no matter which OS you would like to deploy.
If you have a Server 2012 system image, you can use it to deploy Server 2012 to multiple computers. Download to learn more about multiple computers deployment.
Related Articles
- Learn How to Deploy Windows 10 Image via WinPE USB Disks
Want to know how to deploy Windows 10 (Enterprise) image via WinPE USB disk? This article provides you with a reliable software to do this. Click for more details. - How to Deploy Windows 10 System Image to New Hardware
Deploying Windows 10 system image to computer with new hardware enables you to keep your Windows 10 but upgrade hardware. Qiling Disk Master could be a good Windows 10 deployment tool. - Data Backup and Partition Manager Tutorials
Data Backup and Partition Manager Tutorials - Migrating from Dropbox to Google Drive: A Step-By-Step Guide 2022
Do you want to switch from Dropbox to Google Drive? If yes, follow this easy guide on Migrating from Dropbox to Google Drive. It's a step-by-step guide that will help you seamlessly move from one cloud service to another. You can also use third-party software to transfer files, making it very easy to transfer files.