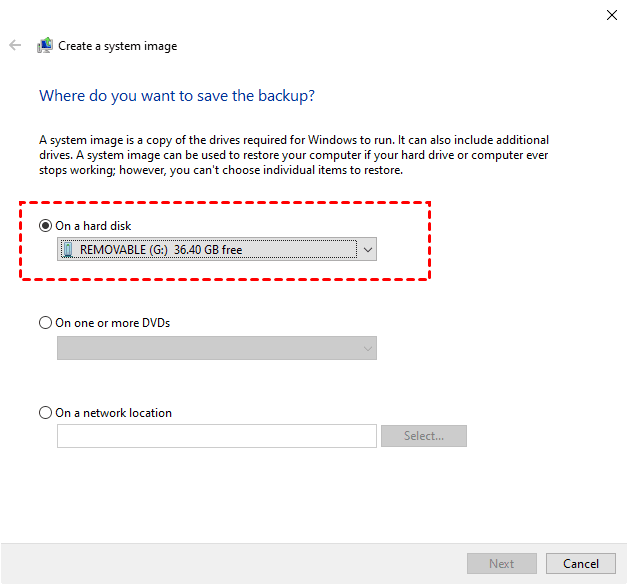Creating Windows 10 System Image to an External HDD | 2 Ways
- Why create system image to external hard drives?
- How to create system image Windows 10 on external hard drive
- Method 1. Creating system image to an external drive with Windows built-in tool
- Method 2: Creating system image to an external HDD with third-party software
- Supplement: about external HDD
- Summary
Why create system image to external hard drives?
Creating system image to an external HDD is an effective way to keep data safe, thus many users may want to create one. Below are the most common reasons:
✩ Avoid data loss and reinstallation: There are many reasons that will cause your system in trouble, such as system crash, virus attack, laptop stealing, hard drive damage, etc. Once your system failed, it could be annoyed because reinstalling a system would take a lot of time.
✩ Fast disaster recovery: If you have created a system image to an external hard drive before, you can restore system image from external hard drive easily, saving a lot of time and energy.
✩ Cost-effective: HDD is cheaper than SSD, so it should be a better choice for storing system backup image.
How to create system image Windows 10 on external hard drive
Here I will show you two ways of creating system image to an external HDD. First, you need to prepare an external HDD, which is big enough to store your system files. You may choose WD HDD, Seagate HDD, Hitachi HDD, Samsung HDD, or Toshiba HDD as you like.
- Method 1. Creating system image to an external drive with Windows built-in tool
- Method 2: Creating system image to an external HDD with third-party software
Method 1. Creating system image to an external drive with Windows built-in tool
Windows built-in Backup and Restore can help you create system image backup. Here I'll take Windows 10 as an example to show you the detailed steps. Also, you can create a system image in Windows 7/8/11 with this tool, but its name is a little different.
Step 1. Connect your external hard drive to your computer and make sure it can be detected by your machine. Click Start-> Control Panel-> System and Security-> Backup and Restore (Windows 7) to open the program. Then, click Create a system image at the left side.
Step 2. Select the external HDD you prepared before as the destination place to store the image backup. Click Next.
Step 3. Select the drive (s) that you want to backup (system drive has been selected by default). Click Next.
Step 4. Then, confirm your backup information. If there is no problem, click Proceed to launch the progress.
However, you may encounter system image backup failed using Windows built-in backup tool. Luckily, there is another way to create system image to an HDD.
Method 2: Creating system image to an external HDD with third-party software
There are many utilities to make up the shortages of Windows built-in tool, for example, Qiling Disk Master Standard, a powerful backup software, can backup and restore system in a few simple steps. And it is free for Windows XP/Vista/7/8/10/11. Below are some advantages of it:
- Keep system up-to-date: It allows you to schedule backup system regularly, such as, daily, weekly, monthly, thereby all the changes made later will be included in the latest backup image.
- Save backup time and disk space: It is possible to reduce backup time and disk space in different ways, such as, compress backup images to smaller one, backup only used sectors of file system, backup only changed files, etc.
- Support multiple storage devices: It is able to backup Windows 11/10/8/7/XP/Vista to external hard drive, USB drive, network drive, NAS, etc.
To create system image to external HDD, you can follow the steps below:
Step 1. Download Qiling Disk Master Standard free, install and launch it. You will see its main interface, click Backup and then select System Backup.
Step 2. Then, it will bring you to the System Backup page. The system drive has been selected by default, and all you have to do is to select the external hard drive you prepared before as the destination place.
Step 3. Then, you can set up more for your system backup image by Options, like adding comments. If you would like to set up an automatic backup, the Schedule would be helpful. If there is no problem with your backup, you can click Proceed to backup Windows 10 to external hard drive.
- Notes:✎...
- If your backup disk is not big enough, the most effective way is to delete old backup images regularly. You need to enable cleanup methods in the Backup Scheme feature (supported by the professional version).
- Besides, you can create a bootable disc with this software which is helpful when your system cannot boot.
- Also, you can upgrade to Qiling Disk Master Professional to add the "Qiling Disk Master Recovery Environment" option to the system boot menu page so that you can select to start the system from the recovery environment to restore images created by Qiling Disk Master.
Supplement: about external HDD
HDD, the short of hard disk drive, is a kind of data storage device used for storing and retrieving data using one or more hard rapidly spinning platters coated with magnetic material. When you read and write data on the HDD, it will spin with a moving actuator arm.
An external HDD is used as an extended storage device or it is used for storing backup images. It is produced with a USB port. Once you need to use it, connect it to your computer, and it will be detected by your computer.
Summary
Creating system image to an external HDD is very easy if you use a reliable backup software, such as, Backup and Restore (Windows 7) or Qiling Disk Master Standard. But the built-in tool is not stable as expected and the system image backup may fail due to not enough space or VSS error, etc. Thus, it’s suggested to use Qiling Disk Master to secure your data.
By using it, you can enjoy more advanced features, such as, schedule backup, incremental backup, compression, intelligent sector backup, etc. In addition, you can use it to restore system image. If you upgrade to higher editions, you can even restore system image to another PC. Use Qiling Disk Master to secure your data right now!
Related Articles
- How to Create a System Image in Windows 10/8/7 Easily
- Restore Windows 10 System Image to New Hard Drive | 2 Ways
- 3 Ways to Transfer System Image to New Hard Drive
- How to Move CCleaner to New Computer?
This post will guide you on how to move CCleaner to a new computer. There are two ways, including automatic and manual to help you move CCleaner to a new computer. Click here to learn more.