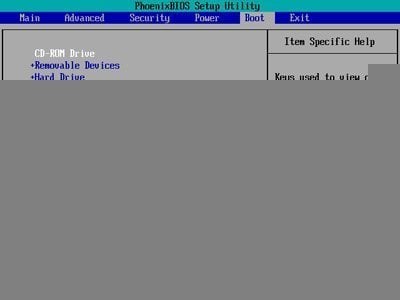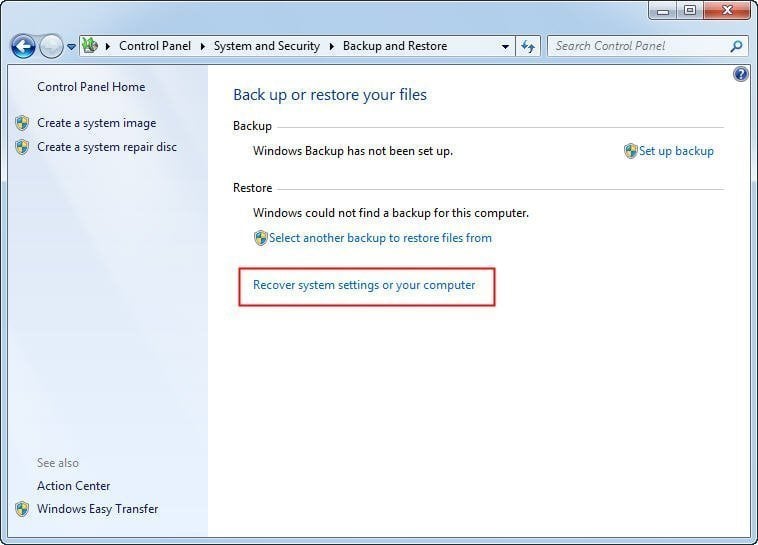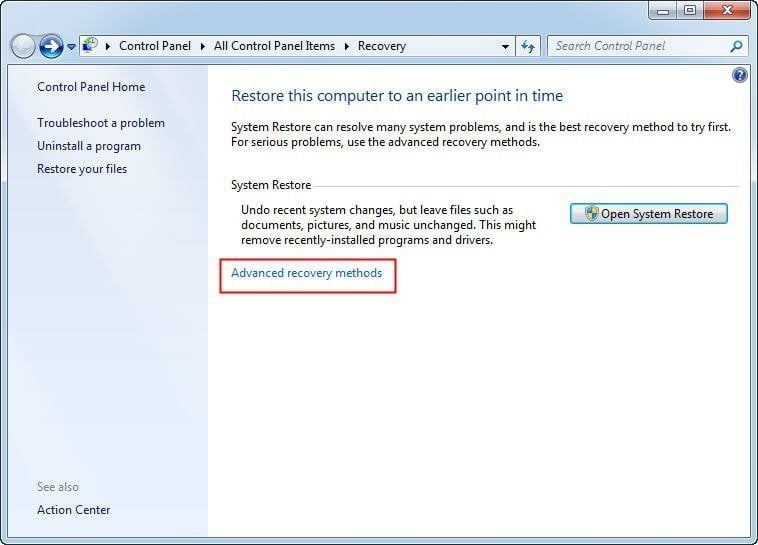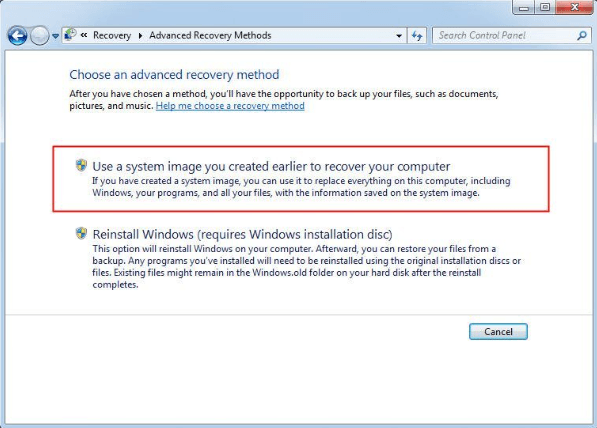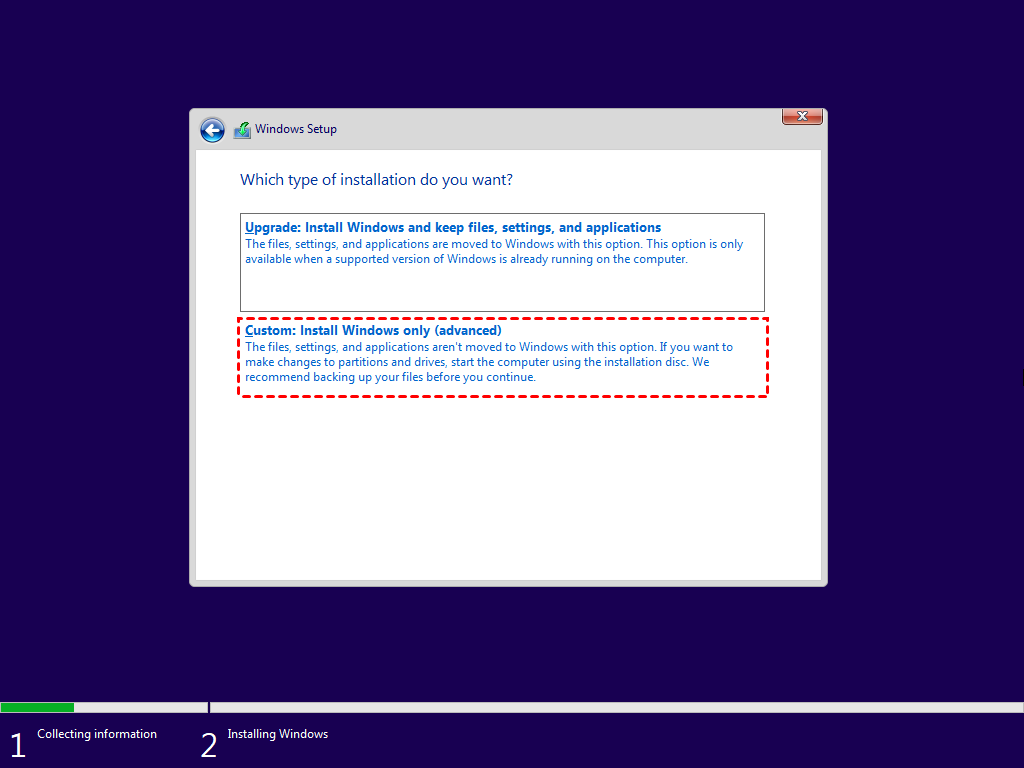How to Restore System Image from External Hard Drive (2 Ways)
System image is important to computer users
A system image is a complete copy of a computer's hard drive, including Windows, settings, programs, and files, which can be used to restore the entire system in case of a failure or loss of data.
Why create system image to an external hard drive?
When creating a system image after installing Windows, users need to decide where to save the image. Options include saving it to the local hard drive, an external hard drive, or backing it up to a network attached storage (NAS) device.
Creating a system image on an external hard drive is the most secure and stable way to protect your system. Even if your computer's hard drive fails, your system image remains safe, and you can easily restore all data when your computer crashes. This method ensures the security and stability of your system, making it a reliable backup solution.
Fast way to restore system image from external hard drive
The system image created using Backup and Restore in Windows 10 v1709 cannot be restored if it was created to an external hard drive. This is likely due to the fact that the Backup and Restore feature in Windows 10 v1709 does not support restoring system images created on external hard drives. To restore a system image, you would need to use the Windows 10 installation media and follow the built-in recovery options.
'The system image restore failed. A Volume Shadow Copy Service component encountered an unexpected error. Check the Application event log for more information. Error code: 0x80042302.
Restoring a Windows 10 system image from an external hard drive can be a bit tricky, but it's not impossible. You can use the built-in Windows 10 feature called "Reset this PC" to restore your system from the image backup. To do this, go to Settings > Update & Security > Recovery, and then click on "Get started" under the "Reset this PC" section. Follow the prompts to select the external hard drive containing the system image, and then Windows will guide you through the restoration process.
I'd recommend using a third-party freeware called Qiling Disk Master Standard to restore a Windows system image from an external hard drive. It's user-friendly and can complete the process in a few clicks, making it suitable for all users, including beginners.
Before restoring a system image from an external hard drive, it's essential to prepare by ensuring the external drive is properly connected and recognized by the system, and that the system is set to boot from the external drive. Additionally, it's a good idea to disconnect any unnecessary peripherals and save any unsaved work to prevent potential conflicts or data loss during the restoration process.
- Download Qiling Disk Master Standard, install and launch it. Create a system image to an external hard drive with Qiling Disk Master.
- Create bootable media or a recovery environment for booting your computer in case of boot failure, or use Qiling PXE Boot Tool to boot multiple computers over a network.
You can use this freeware to restore Windows 10/8/7 system image from an external hard drive. Follow the guide below to do so.
1. If your computer can't boot, use bootable media or Qiling PXE Boot Tool to boot it. Insert the media and external hard drive with your Windows system image, press a special key (usually F8), enter the BIOS mode, set the media as the first boot device, and you'll enter the Qiling Disk Master interface.
2. Click Restore, and click Select Task to select the corresponding backup task you want to restore from, or if your computer can still boot, launch the freeware and click Restore directly.
3. Select the system backup task you created previously, then click Next to proceed.
4. Choose Restore this system backup and click Next to continue.
Note: If you want to restore the system to a different location, you can select the "Restore system to other location" option and choose a different partition.
5. After confirming all information about the operations, if everything is correct, click Proceed to execute the operations automatically. Once the progress reaches 100%, simply click Finish to exit.
Notes:
- The "Universal Restore" feature is available for users who want to restore a system from one computer to another, ensuring a successful boot on different hardware. However, this feature is only available in the Professional edition or higher, and is a paid upgrade for users with the Standard edition.
- If you have performed a sector-After backing up your data, you'll have the option to restore it sector by sector. This process will restore every single byte on the hard drive, taking longer and using more space. It's only recommended if your target disk is large enough.
With Qiling Disk Master, you can choose to clone only the system or the entire drive, and even boot directly from the cloned disk if your system or disk is damaged, by simply changing the cloned disk to the first boot option.
✐ Easier way to restore system image from external hard drive:
You can use Qiling Disk Master, a onekey recovery software, to create system images and bootable media simultaneously. This software will also add a boot menu to your computer and assign a fast key, such as F11 or A, to access it.
When your computer is not working, you can access the software via the boot menu by pressing F11 or A, and then use the "OneKey System Recovery" option to restore your system image.
Restore system image from external hard drive with Windows built-in tool
To restore a computer from a system image on an external hard drive, you'll need to have created a system image to the external drive beforehand, as well as a system repair disc to start the unbootable computer. This process allows users to utilize the inbuilt tool to recover their system, catering to those who still prefer this method. The steps for this process are detailed below.
If your computer is still booting normally, you can restore a system image directly. For example, if you're using Windows 7, you can follow the steps for Backup and Restore to restore your system image.
1. To access the recovery tool in Windows, go to Start, then Control Panel, and System and Security. From there, select Recover system settings or your computer, which will open the Backup and Restore tool. This will allow you to recover system settings or your entire computer.
2. To access advanced recovery settings, click on the "Advanced recovery methods" option.
3. In the Advanced options screen, click on "Use a system image you created earlier to recover your computer" and follow the wizard to select the system image and restore it from an external hard drive.
If your computer can't boot, use the system repair disc to boot it first, then restore from the system image.
1. To restart your computer with the system repair disc, simply insert the disc into your computer and press the power button. This will initiate the system repair process, allowing you to troubleshoot and fix any issues with your computer's operating system.
2. Go ahead and press any key on your keyboard to start the computer from the system repair disc.
Note: If your computer won't start from the CD/DVD, check if the first boot option in BIOS is set to CD-ROM Drive. If not, change it to the first option using the "+" button.
3. After choosing the language settings, click "Repair your computer", select a recovery option, and then click "Next".
The Windows built-Some users find it challenging to recover their system image, especially those without extensive computer knowledge. Additionally, some users experience issues restoring from a system image stored on an external hard drive, receiving error messages such as "Windows could not find a backup for this computer," or "A Volume Shadow Copy Service component encountered an unexpected error."
Plus: Can’t restore system image from external hard drive
Some users may experience issues restoring their system on an external hard drive. Instead, they can try installing Windows 10 from scratch using an installation disc, then mount the image created by Backup and Restore (Windows 7) and capture the image on the external hard drive via recovery mode.
If you're using Windows 10, you can try this method, but it may not work for Windows 7, 8, or 8.1 users.
To restore your system image from an external hard drive in Windows, first make sure the external drive is connected and powered on. Then, go to Settings > Update & Security > Backup, and click on "Add a drive" to select the external hard drive as the backup location.
1. Disconnect your computer from network.
2. Boot your computer with an installation disc, then select the operating system you want to install, accept the license code, and choose a custom installation to create the required operating system and recovery partitions.
3. Log into your computer, create two new folders, "MountedVHDX" and "WindowsImage", in the C: drive. Then, copy the existing "WindowsImage" backup folder from an external hard drive to the newly created "C:\WindowsImage" folder.
4. Connect an external hard drive with sufficient free space, and within it, create a folder named "CapturedWIM" located at E:\CapturedWIM.
5. 1. net user administrator /active:yes
- Mount-WindowsImage -ImagePath fullpathofvhdxindoublequotes -Path C:\MountedVHDX -Index 1
- New-WindowsImage -CapturePath C:\MountedVHDX -Name Win10Backup -ImagePath E:\CapturedWIM\sib.wim -Description "Windows 10 Backup" -Verify
- Dismount-WindowsImage -Path C:\MountedVHDX –Discard
6. To resolve the issue, restart your computer and then go to the recovery mode by holding the Power button and pressing the Shift key simultaneously. This will allow you to access the recovery mode and potentially resolve the issue.
7. To troubleshoot and access the Command Prompt in Windows, select the "Troubleshoot" option, then choose "Advanced Options" followed by "Command Prompt". Once in the Command Prompt, you can execute specific commands to resolve issues or perform tasks.
- Format C:
- Dism /Apply-Image /ImageFile:E: \CapturedWIM\sib.wim /Index:1 /ApplyDir:C:\
8. Restart your computer and see if your Windows is activated.
If you're looking to restore your system image from an external hard drive, you can do so, but if you find it too complicated, you can also consider going back to the previous method which is a simpler way.
In the end
Qiling Disk Master Standard is the best freeware for backup and restore, allowing you to create and restore system images from external hard drives in Windows 7, 8, 8.1, 10, 11, and providing additional features to secure your computer and data.
Clonezilla is a free and open-source disk imaging and cloning software that can be used to backup files, folders, disks, and partitions, as well as clone an SSD to a larger one. It is a useful tool for data preservation and migration.
Related Articles
- How to Right Enable System Restore in Windows 10?
- How to Restore A System Image to New SSD?
- 2 Quick Methods to Replace ASUS Laptop Hard Drive with SSD
- [Updated Methods] How to Move Eclipse Manager to Another Folder/Computer
Are you seeking a method to move an Eclipse project to another folder or computer? Do you wish to transfer your complete manager to another computer? This article features some unique techniques one can try to execute the requirements.