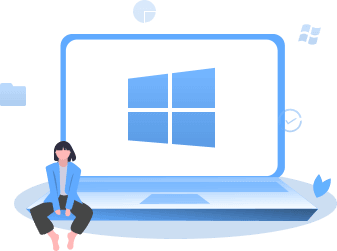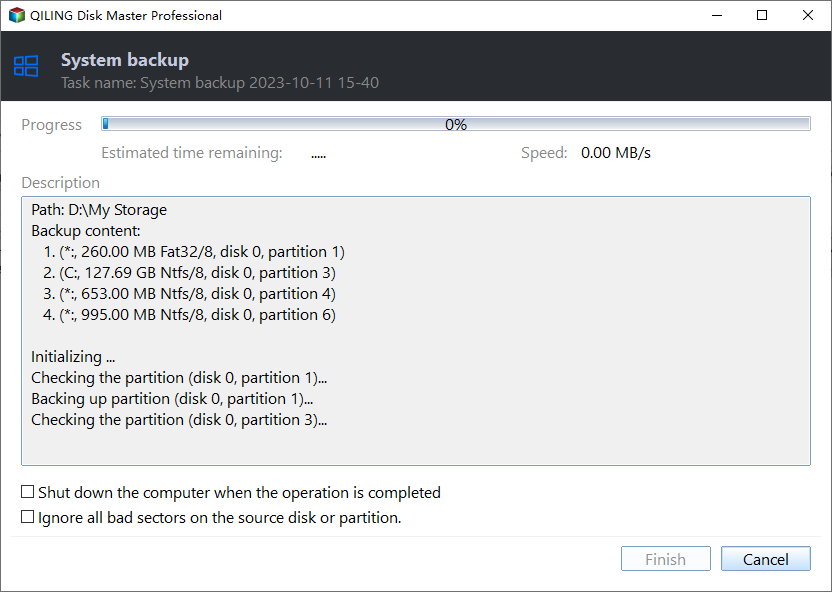Create Windows 10/11 Image Backup with Best Free Software
What is Windows image backup, is it necessary?
Backing up regularly is crucial for every computer user, as system crashes can occur unpredictably, causing inconvenience and data loss. There are two types of backups to consider:
File Backup - Backing up valuable files and folders allows you to recover them even if your system crashes or you lose data, and you can do this within a running operating system.
Windows Image Backup - A full system image backup, also known as a system image backup, is a backup of all partitions required by Windows to run, including additional partitions for a complete PC backup, allowing for bare metal recovery.
Windows image backup is the safest option to guard against system crashes, data loss, and provide recovery in any situation, even when the computer can't boot. It can be combined with file backup to create a flexible backup strategy.
The best free Windows image backup software for desktops and laptops is Windows built-in tool, Backup and Restore (Windows 7 and earlier) or File History (Windows 8 and later). To perform system image backup in Windows 10/11, go to Settings > Update & Security > Backup > Add a drive, select the backup drive, and follow the prompts. Alternatively, use third-party software like Acronis, EaseUS Todo Backup, or Macrium Reflect. These tools offer more features, such as scheduling and compression, and can be used to create backups on external hard drives, USB drives, or network locations.
What Windows image backup software should you use
In our daily lives, unexpected events like hard drive failure or system crashes can happen frequently. Choosing a reliable Windows backup software is crucial to prevent data loss and ensure business continuity.
👉For system image backup, you can use the built-in utility Windows Backup and Restore to create a system image, which includes the operating system, system files, installed programs, and stored data.
The software supports backing up to local drives, external hard disks, and network drives, but users may encounter errors when trying to back up their system to a USB drive or when the system image backup fails, making the recovery process complicated and error-prone.
The tool creates a backup image that will overwrite any previous one, and this image cannot be restored on a different computer. This means you'll only have one backup, and if that image is damaged, your computer and data will be lost forever.
👉If the built-If the backup utility you're using can't meet your needs, Qiling Disk Master Standard is a backup software that can fill the gaps. It offers a range of features, including creating Windows image backups, file backups, partition backups, and entire disk backups, making it a versatile tool that can benefit you in various scenarios.
- Backup system-related partitions, but can also backup an entire hard disk.
- To backup multiple volumes on different disks simultaneously, use the `tar` command with the `-A` option. This appends to an existing archive, allowing you to add multiple volumes to the same archive.
- Backup several hard disks simultaneously (without unallocated space).
The software provides various useful features, including customizable backup schedules, incremental backups to capture only changed data, cloning of disks or partitions, image inspection and browsing, and the ability to reate a bootable CD/DVD.create a bootable CD/DVD.
You can download the freeware here and follow the guide below to start your journey.
How to create system image backup for Windows 11/10 step by step
To create a system image backup in Windows, follow these steps: first, open the Control Panel and click on the "Backup and Restore" option; then, click on the "Create a system image" button; next, choose the location where you want to save the image, such as an external hard drive or a network location; finally, click on the "Start backup" button to begin the backup process. This process will create a system image backup that can be used to restore your computer to its current state in case of a system failure or other issues.
Before backing up Windows 10, prepare a target disk to store the image file, which can be a local disk, external drive, USB flash drive, network storage, or cloud storage.
Step 1. Launch the software, click "Backup" and then "System Backup" in sequence. This will automatically select the operating system and hidden boot-related partitions required to start Windows, minimizing the risk of the computer failing to start.
✎Note: You can choose to backup specific partitions, disk or files per your needs.
Step 2. Select the prepared storage location to store the system backup, as indicated by the arrow, to proceed with the backup process.
Step 3. To create a Windows image backup, you can click on "Backup Schedule" to set up a regular backup, or choose a backup method in "Backup Scheme", which defaults to daily incremental backups. Additionally, upgrading to the Professional edition allows you to enable automatic backup cleanup, which deletes old backup images intelligently.
✎Notes:
Options: You can comment on this backup, enable email notifications, create pre- and post-command scripts, and compress the backup image with either normal or high compression levels.
Schedule Backup: The system allows for daily, weekly, and monthly backups, as well as full, incremental, and differential backups. Additionally, advanced editions offer USB plug-in and event trigger scheduling options.
Backup Scheme: In the Professional edition, you can set a policy to automatically elete old backups, retaining a specified number of the most recent ones, which is useful for managing disk space on target devices.delete old backups, retaining a specified number of the most recent ones, which is useful for managing disk space on target devices.
Step 4. Confirm the backup task and click "Proceed" to initiate the Windows 10 system backup.
If you have a system image backup for your Windows 10 computer, you can use it to restore the original computer, or transfer the system to a new hard drive. Additionally, you can use the niversal Restore option, available in the Pro edition, to transfer the system to a different computer with different hardware. This allows you to reuse your system image on a new computer, even if the hardware is not identical.Universal Restore option, available in the Pro edition, to transfer the system to a different computer with different hardware. This allows you to reuse your system image on a new computer, even if the hardware is not identical.
Create a bootable USB to recover your computer without booting into Windows, allowing for a safe and efficient system recovery.
Bonus tip: best free centralized backup software
If you have multiple PCs that need to be backed up, you can use Qiling Backup, a free centralized backup software.
- It allows you to create a system image, disk image, or partition image for client Windows PCs and Servers.
- You can save backup images on a local disk, external hard drive, network share, or NAS device.
- You can schedule a backup task to run at regular intervals, such as daily, weekly, or monthly, using various backup methods like full, incremental, or differential backups.
Try this powerful centralized backup software now and see its capabilities for yourself!
Written in the end
For a free Windows image backup, consider using the built-in backup software or Qiling Disk Master Standard, which can be a good alternative to paid options. Both can help you backup your computer, making it easy to restore your system to a previous state in case of a problem. Ultimately, the choice comes down to personal preference.
Qiling Disk Master is a better choice than the built-in Backup and Restore feature in Windows 7, as it makes up for its shortcomings. This freeware offers a range of backup options, including OS, disk, partition, and file backup, as well as incremental and differential backup, scheduling, compression, and encryption. It's definitely worth trying, and can be downloaded for free.
Related Articles
- Create Image Backup for Windows Server 2012/2016/2019 | 3 Ways
In this post, you will get 3 effective methods to create image backup in Windows Server, which apply to Windows Server 2008(R2), 2012(R2), 2016, 2019, 2022, etc. Let's get started! - 4 Steps to Perform Disk Backup for Windows 10 [FREE]
You will learn two practical ways to create disk backup for Windows. If you want to simply backup important files, this article also helps. - Best Free Windows 7 Image Backup Recovery Software – Qiling Disk Master
Looking for the best free backup image recovery software for Windows 7/8/10? Qiling Disk Master would be your best choice to restore backup image and partition. - How to Do Complete PC Backup in Windows 10/8/7? [Free Ways]
How to create a complete PC backup in Windows 10/8/7? Well, there are several free ways you can try to back up the entire Windows computer. The last one is the most flexible and fast.