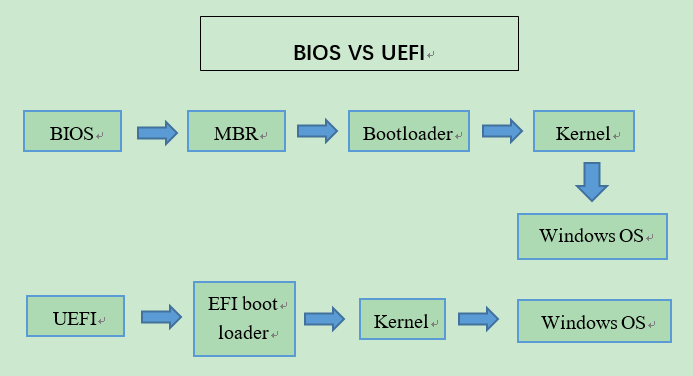[Guide]: Boot From Legacy or UEFI Successfully
What is boot mode Legacy and UEFI?
Boot mode refers to the program that initializes the computer after it's turned on, preparing it to start the operating system. There are three types of boot modes: Legacy BIOS, UEFI, and Legacy + UEFI. Legacy BIOS is an older type, while UEFI is a newer, more secure option. Legacy + UEFI allows for both types to be used. Understanding the differences between Legacy and UEFI is important for booting from either mode.
Legacy boot mode
Legacy boot mode is a traditional boot mode commonly used in Windows systems before Windows 8, offering good compatibility on both 32bit and 64bit systems.
Legacy boot mode supports MBR disks, which have the following features:
✎ It supports up to four primary partitions.
✎ It doesn't support a disk beyond 2 TB.
✎ The Master Boot Record (MBR) can only store one operating system boot record, limiting the number of operating systems that can be booted from a single MBR.
UEFI boot mode
UEFI, the successor to Legacy, has better program ability, greater scalability, higher performance, and higher security, making it the mainstream boot mode with Microsoft requiring Windows 11 to boot from UEFI.
- ★UEFI supports GPT disk, which owns the following features:
- It supports up to 128 primary partitions.
- It breaks the disk size limitation of 2 TB and supports up to 18 EB.
- UEFI (Unified Extensible Firmware Interface) provides a secure boot feature that prevents malicious software, such as malware or viruses, from loading during the boot process. This ensures that the system boots with a trusted firmware environment, reducing the risk of unauthorized code execution.
- The UEFI BIOS interface is more user-friendly and interactive, allowing for mouse operation and multi-language support, making it easier to navigate and use.
- There is no self-The test process is moved to the boot time, which can make the boot speed faster.
Legacy+UEFI boot mode
Legacy mode is still useful for older hardware and systems that only support it, such as the GTX660 graphics card and Windows XP operating system.
Most new motherboards allow users to switch to Legacy+UEFI compatibility mode, enabling the BIOS to detect and start in either Legacy or UEFI mode based on the system's installation mode.
How to check out boot mode
To check whether your computer is using Legacy BIOS or UEFI, you can check the boot mode by looking for the following signs: If your computer is using Legacy BIOS, it will have a BIOS settings menu that you can access by pressing F2, F12, or Del keys during boot. On the other hand, if your computer is using UEFI, you can access the settings menu by pressing the F2, F12, or Del keys during boot, but you will also see a UEFI settings menu with a graphical interface.
Step 1. To open system information, press Windows + R, type in msinfo32, and hit Enter.
Step 2. Now, you can check the boot mode of the PC.
Should I boot from Legacy or UEFI?
For Windows 11 users, it's essential to boot from UEFI, as Microsoft requires it. If your system disk is in MBR partition style, you'll need to convert it to GPT and then change the Legacy boot mode to UEFI. This will ensure a smooth boot process for your Windows 11 installation.
▶ Part 1. Convert MBR to GPT
Legacy BIOS supports MBR disk, while UEFI supports GPT disk. If you plan to boot your PC via UEFI, you should check if your system disk is a GPT disk. If not, you should convert MBR to GPT.
To quickly and easily convert a Master Boot Record (MBR) to a Globally Unique Identifier Partition Table (GPT) in Windows, I suggest using Qiling Disk Master Professional. This tool allows for the conversion of both data disks and system disks from MBR to GPT without losing any data. It supports Windows 11, 10, 8, 7, Vista, and XP.
Warning: Before converting the system disk to GPT, ensure that your motherboard supports UEFI, as a non-UEFI motherboard may result in a PC that won't boot normally.
To see how to boot from Legacy or UEFI, please download the demo version of Qiling Disk Master Professional.
Step 1. Install and run Qiling Disk Master Professional. In the main Tab, click the target disk and select Convert to GPT on the right pane.
Tip: If your disk is originally initialized as GPT, you can choose Convert to MBR Disk without losing data.
Step 2. Waiting to convert the partition.
▶ Part 2. Change Legacy to UEFI
After converting the system disk from MBR to GPT, the computer will restart. To boot again, you need to change the boot mode from Legacy BIOS to UEFI.
1. To enter the BIOS setup menu when powering on, press the prompt key at the bottom of the screen continuously.
2. In the BIOS Setup Utility, navigate to the Boot tab on the top menu bar.
3. The boot menu screen is displayed. Select the UEFI/BIOS Boot Mode field and use the "+" or "-" keys to change the setting to UEFI.
4. Save and exit. Reboot your computer, and it will boot from the UEFI.
Wrap things up
The difference between Legacy BIOS and UEFI was discussed, highlighting key distinctions between the two. Additionally, specific steps were outlined for converting a system from Legacy BIOS to UEFI, providing a clear path for users to choose between Legacy or UEFI boot modes.
If you need to convert MBR to GPT in Windows Server, you can do so by switching to Qiling Disk Master Server.
Related Articles
- 4 Tools to Low Level Format Disk in Windows 11
Some people might be unfamiliar with low-level formatting. They might think that formatting a drive is enough to clear all the data and remove it. However, formatted data can still be recovered. Therefore it is necessary to low-level format a drive and wipes out its data forever. This article tells in detail about how to low-level format a drive. - MBR or GPT for SSD, Which Is Better and How to Choose?
Should I choose MBR or GPT for SSD? If you are confused about selecting partition type for a second or larger SSD, there are a few tips to decide gpt or MBR for SSD. - MBR2GPT Conversion Failed? What if MBR2GPT Validation Failed?
MBR2GPT allows you to convert a disk from MBR (Master Boot Record) to GPT (GUID Partition Table) without deleting any data. But What if mbr2gpt conversion failed? Learn how to fix the mbr2gpt conversion error while successfully converting a disk from MBR to GPT. - How to Fix My Computer Freezes When USB Plugged in Windows 11/10/7
Does your USB flash drive freeze computer when plugged in? Do not worry if your computer freezes when USB plugged in Windows 11/10/7. This article will guide you to fix your problem with effective methods. Read on and follow the guide below.