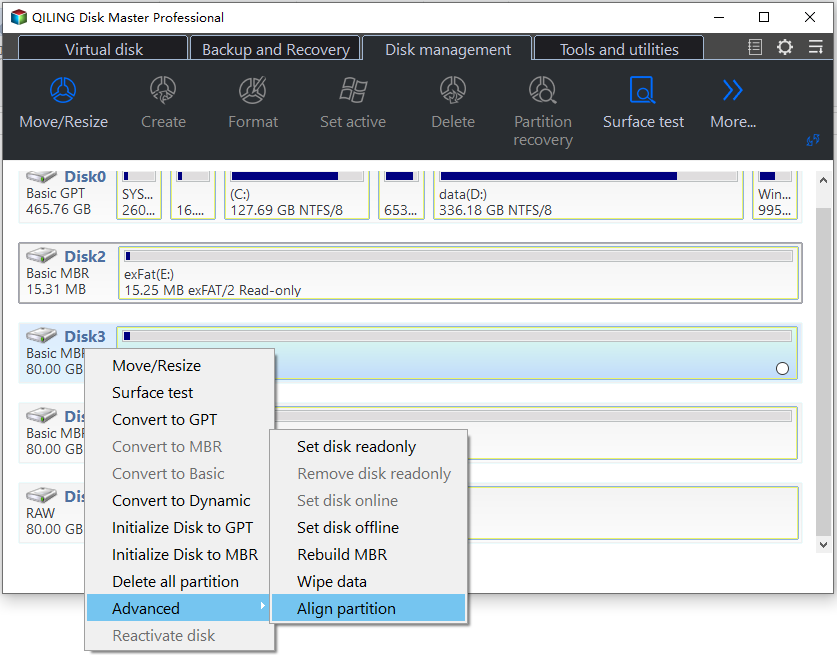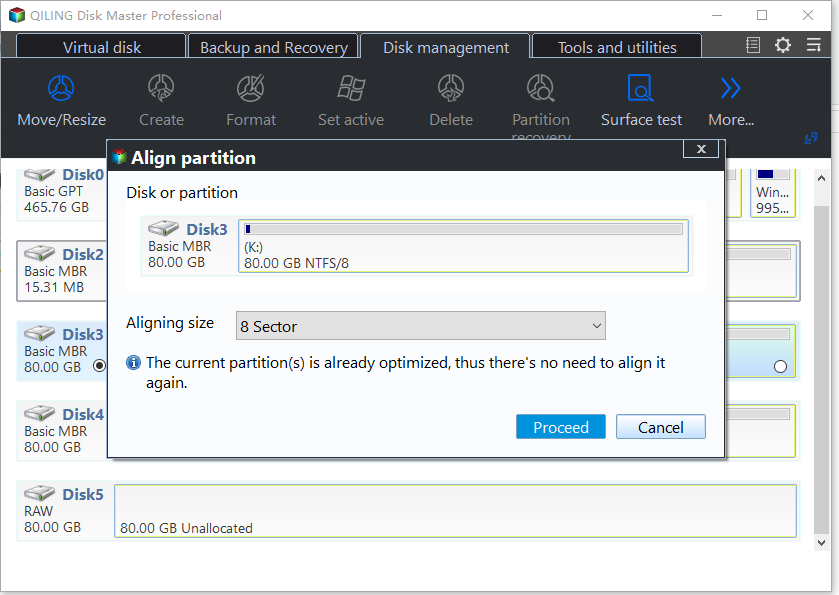10 Tips for SSD Optimization in Windows 7 - Part 1
Tips: Since Windows 10, Windows 8.1, or Windows 8 is an adaptation of Windows 7 as a base. This guide also applies for SSD optimization for Windows 10, Windows 8.1, and Windows 8. More tips about SSD optimization and partition management.
1. Make Sure Your System is Running in AHCI Mode
The first step of SSD optimization is to make sure that your system is running in AHCI mode. Normally, if you have a Windows 7 or 8 PC, then all you have to do is to enter the BIOS setup and change the SATA controller mode to AHCI mode.
Tips: the common way to enter the BIOS is pressing the Delete key or F2 key when the computer is booting up.

System may fail to boot up after you change the mode from IDE to AHCI in BIOS. If so, please switch back to the original mode. Normally it should be that if you have installed system, and then enter into BIOS to check whether AHCI is enabled or not. If not, please do not make any changes because it will result in BSOD. In such case, there is another way to enable AHCI in Windows.
After entering into Windows, please follow the way below to enable AHCI mode, which won't make your computer unbootable.
- Use Win+R shortcut to open the Run dialog box.
- Input "regedit" and hit Enter key to open Registry Editor.
- Navigate to the location "HKEY_LOCAL_MACHINE\SYSTEM\CurrentControlSet\Services\msahci".
- Set the Start value to "0" (0 means AHCI enabled).
2. Verify If TRIM Is Enabled or Not
SSD has to clean the data marked for deletion before it can be written on, but erasing takes more time. And thus it will reduce SSD speed when it is writing. Therefore, SSD manufacturers introduce TRIM technologies which enable SSD to automatically wipe the data marked for deletion clean so that it will speed up data writing. It's not so easy to verify if TRIM is enabled or not because TRIM is an instant thing. The following method may help you to verify TRIM status.
- Open Command Line Prompt.
- Input "fsutil behavior query DisableDeleteNotify".
- If the result is 0, then it means that TRIM is enabled. On the other hand, if the result is 1, then TRIM is disabled.

3. Check Whether SSD Partition Is Aligned or Not
Partition alignment is a new concept of SSD. It refers to the starting location of every partition on SSD has to be a multiple of 2048, which is very helpful for improving the speed of writing and reading data. You can use AS SSD Benchmark or Qiling Disk Master Pro to check whether SSD partitions are aligned or not.

In AS SSD Benchmark (depicted above), if it shows a "-BAD", then it means partition (here is F:) is not aligned. Then, how to align partition of SSD?
Qiling Disk Master Pro is an all-in-one partition manager and magic disk management software for Windows 10, Windows 8.1/8, Windows 7, Windows Vista and XP. It not only allows you to check whether SSD partitions are aligned or not, but also enables you to realize partition alignment. Besides, it also supports to resize partition, migrate OS from HDD to SSD, clone HDD to smaller SSD, and so on. Please follow the guide below to check or realize SSD partition alignment.
Step 1: You can free download Qiling Disk Master Pro Demo version to check. After installing and launching the software, right-click the partition (here is C:) you want to check or align. In the drop-down menu, choose "Advanced" -> "Partition Alignment".
Step 2: In the pop-up window, you can partition alignment to a value.
Step 3: Click "Proceed" to save changes.