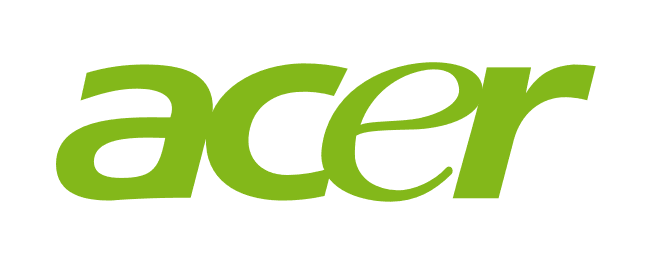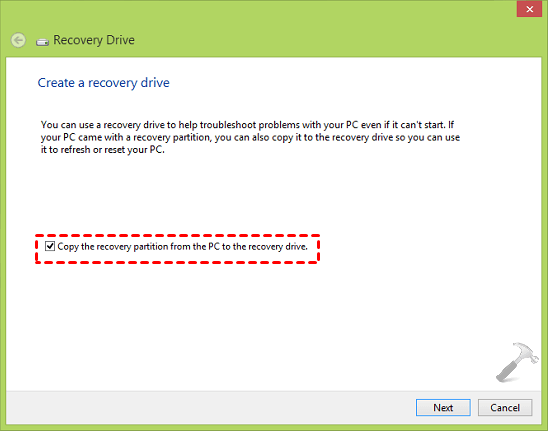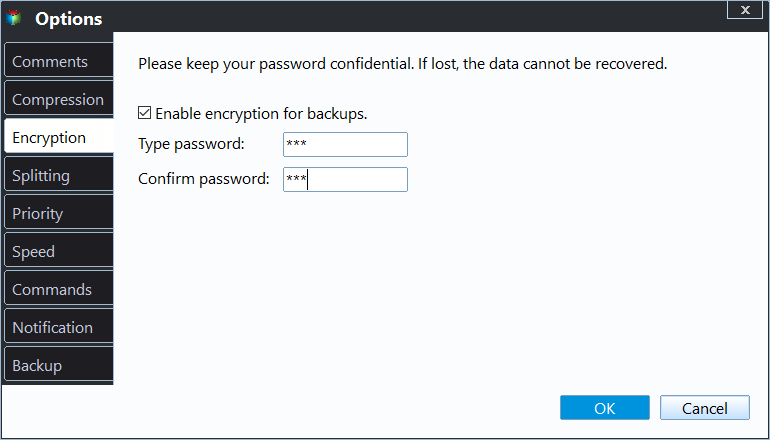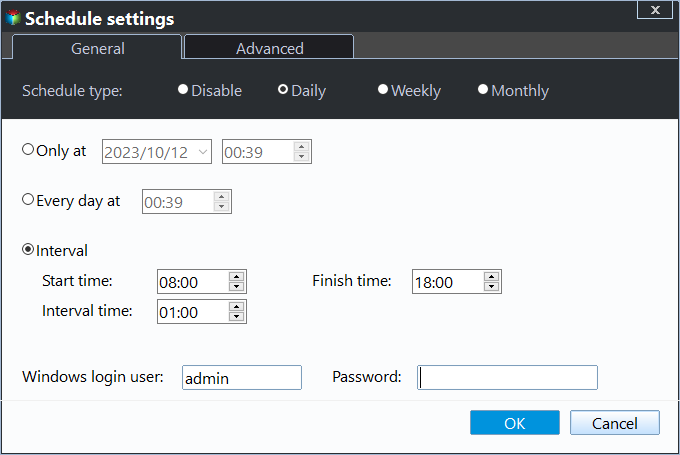How to Create Acer eRecovery Management USB or Similar Disk
What Is Acer eRecovery Management USB?
Acer eRecovery Management USB is a device that contains the image file of operating system made by Acer eRecovery Management software. Besides Acer eRecovery Management USB, you can still use it to create Acer eRecovery disc with CD/DVD.
If it is made before accidents happen, you can then use it to quickly restore os back from it when system crashes due to something bad, such as hijack/virus attacks, wrong operations, physical disk damage or software errors.
How to Make Acer eRecovery Management USB
To create an USB recovery drive, you should first prepare an USB flash drive large enough to contain your system image (larger is better) and insert it into your computer.
Step 1. Click the "Start" > "All Apps" > "Acer folder" > "Acer Recovery Management" to access Acer eRecovery Management.
Step 2. Click the "Backup" tab and "Create Factory Default Backup" link.
Step 3. In the Create a recovery drive page, be sure the option "Copy the recovery partition from the PC to the recovery drive" cheked and click Next.
Step 4. Select the drive you wish to create a recovery drive and click "Next". Everything on the USB will be deleted. So, if there are important data on it, change another USB, move the data to other place or make a backup of them first.
Step 5. Confirm the operation and click "Create" to create an Acer eRecovery Management USB drive. This process may take 30 minutes, please wait patiently.
Easier Way to Create Boot Disk for Acer
Acer eRecovery Management boot disk is helpful when you want to backup or restore your computer, but you cannot search any information about this software except for eRecovery Media. This is to say that Acer does not maintain or upgrade this software.
To enjoy better user experience or advanced features, it's suggested to try a third-party software like Qiling Disk Master for system backup and recovery. With it, you can create a system image that contains everything as Acer eRecovery USB. And you can save it to recovery partition or other devices, such as, USB, external disk, CD/DVD, etc. More so, it supports daily, weekly, monthly scheduler, thus you can always keep the latest status of your computer.
Step1. Install and launch Qiling Disk Master. In its main interface, select "OneKey System Backup".
Step 2. You can compress and encrypt backup image file by clicking "Backup Options" in the interface below.
Besides, you can set schedule backup for this task by clicking Scheduler. This guarantees your computer will include all the newly installed programs or stored data since last backup.
Step 3. Click "Browse" to find your USB device and select it as backup destination. Then, click Proceed to create Acer boot disk.
Besides system backup, it will create a recovery partition on the system disk automatically. It allows you to boot your computer from F11 or A recovery disk or boot menu at the system startup. And you can specify the name and location of it by clicking "Advanced" in the lower left.
Summary
Acer eRecovery Management USB is just a device that can help you restore or factory reset your computer, since it contains everything on the system partition. But this software used to create such disk is no longer maintained or upgraded by Acer.
Thus, it's suggested to try third-party software for system backup and recovery, Qiling Disk Master, for example. It's safer, compatible and feature-rich. It allows you to backup system to a hidden recovery partition or other locations, such as, USB drive. And you can make this process run automatically. For advanced users, try its Technician or Customization edition.
Related Articles
- Acer eRecovery Management Missing Fixed [2 Ways]
How to fix Acer eRecovery Management missing problem in Windows 7, 8, 10? This essay will fix acer erecovery management is missing problem with 2 simple solutions. - How to use Acer eRecovery Management in Windows 7
Acer eRecovery Management in Windows 7 is to help to backup operating system in case of accidents and restore system back after accident happens. - Backup and Restore with Acer Recovery Management in Windows 10
This article will show you how to backup and restore with Acer Recovery Management in Windows 10. With a backup in hand, you can restore Acer to a good state. - Stop Using Qiling Disk Master Crack, Activate with Official License Code [Latest]
Stop trying Qiling Disk Master crack, keygen, or serial numbers. Free download Qiling Disk Master 6.0 with office license code to transfer system, files, programs, settings between Windows and move local applications between local hard drives.