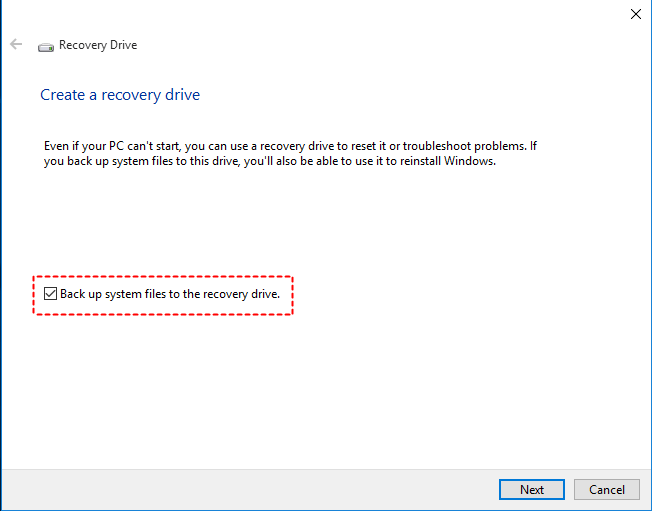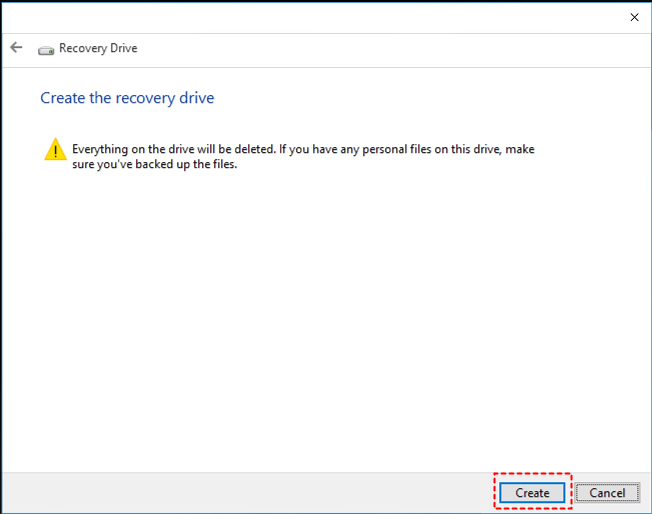How to Create ASUS Recovery Disk in Windows 10 | 2 Ways
Why do you need ASUS recovery disk?
ASUS makes a wide range of products such as desktops, laptops, netbooks, mobile phones, networking equipment, etc. Among all the products, ASUS laptops are the most popular for their attractive designs and powerful performance. Nevertheless, errors occur sometimes. Here is a frustrating scenario shared by one ASUS laptop user:
"Hi, I have an ASUS laptop - kv55v. A few days ago the Windows 10 auto updates (to creators update I think) resulted in me losing my keyboard and touchpad. Panic ensued...then googled...tried several suggestions. None worked.
Tried to go back to a restore point, but that failed because of a Microsoft bug. Panic again....but google is my friend so eventually found a way to execute the recovery. So got my laptop to a working state again. Only took 2 days.lol."
Are you looking for a reliable way to recover your ASUS laptop in case of system crashes or Windows updates gone wrong? Look no further than creating an ASUS recovery disk. This handy tool can help you restore your computer to a working state, repair Windows 10/8/7, and even boot under Windows Preinstallation Environment (Windows PE) when your computer fails to start.
How to create ASUS recovery disk in Windows 10 efficiently
Here I’m going to show you two efficient solutions to create ASUS recovery USB in Windows 10:
Solution 1: create ASUS recovery disk via a specialized utility
To create ASUS recovery USB drive, you will need a specialized utility—Qiling Disk Master Professional. It’s the best system backup & recovery software which supports not only Windows PC operating systems (Windows 11, 10, 8, 7, Vista, XP) but also Windows Server operating systems (Windows Server 2003, 2008, 2011, 2012, 2016, 2019, 2022).
It enables you to create a recovery partition to save system image or backup system to external hard drives, USB flash drives, etc. It also allows you to restore system under Windows PE if there’s a boot failure. Now follow the steps below to create ASUS Windows 10 recovery disk via Qiling Disk Master:
Step 1. Connect a USB drive to your computer. Install and launch Qiling Disk Master.
Step 2. Click "System Backup" on the main interface.
>> Backup Options: Are you looking for a reliable way to recover your ASUS Windows 10 laptop in case of system crashes or Windows updates gone wrong? Look no further than creating an ASUS Windows 10 recovery disk.
>> Scheduler: Are you looking for a reliable way to backup your ASUS Windows 10 computer's operating system? Look no further than automating your backup process.
Step 3. Click “Browse” to choose the USB drive as the destination path. The program will create Qiling Disk Master Partition automatically on an existing partition so as to help boot a crashed system.
>> Options: you can change the location of Qiling Disk Master Partition and the partition will be hidden by default after creation.
Step 4. Confirm the operation and click “Proceed”. After the backup process is finished, safely disconnect the USB drive and keep it properly.
Tips:
To realize ASUS recovery in Windows 10 under Windows PE when the computer fails to boot, you should:
● For the traditional BIOS system, press F11 or A at startup to launch Qiling Disk Master under Windows PE.
● For EFI/UEFI based system, choose "Qiling Disk Master" in the Windows boot menu to launch it.
Solution 2: create ASUS recovery disk with Windows built-in tool
To create an ASUS recovery disk in Windows 10, you can use the built-in tool called "Create a recovery drive." Here's how to do it:
1. Connect a USB drive to your computer. Type "recovery drive" in the search box and select "Create a recovery drive" from the listed results.
2. In the pop-out window, check the option "Back up system files to the recovery drive" and hit "Next".
3. Select the USB flash drive you have prepared, and click "Next" to continue.
Notes:
● The USB drive should be as large as the capacity shown in the prompt. Here it should be at least 8 GB.
● The USB drive will be overwritten during the process, so use the USB backup software to backup important data before creating ASUS recovery drive.
4. On the next screen, click "Create" to begin creating the recovery drive.
5. Click "Finish" when the recovery drive is ready. Safely disconnect the USB drive and keep it properly.
Summary
You can use Qiling Disk Master to create an ASUS recovery disk in Windows 10. This tool supports creating recovery disks for various laptop brands, including ASUS, Lenovo, and Acer.
Related Articles
- Create Windows 10 Recovery Disk for System Repair or Reset
How to create Windows 10/11 recovery disk or USB to reset computer or reinstall your Windows 10/11? Try the top 3 ways to create Windows 10/11 recovery media in simple steps. - Use Asus Recovery Key to Restore System When It Fails
When system fails to boot up in Windows 10/8/7 Asus computer, users can easily restore it back to factory default settings from Asus recovery hidden partition making use of Asus system recovery key. Solution to Asus recovery key not working is also included. - Asus Recovery Partition Missing? |Complete Solutions
You can choose to fix Asus Recovery Partition missing by recreating a new one and this article offers you two effective methods. - TOP 2 SanDisk SSD Backup Software for Windows 11/10/8/7
Many SanDisk SSD users need to back up their data to prevent loss. Therefore, SanDisk offers software called SanDisk SSD Backup software to do backups. This page will give you a detailed explanation of SanDisk SSD Backup software and tell you how to use it. To offset its limits, there also recommend an alternative for you.