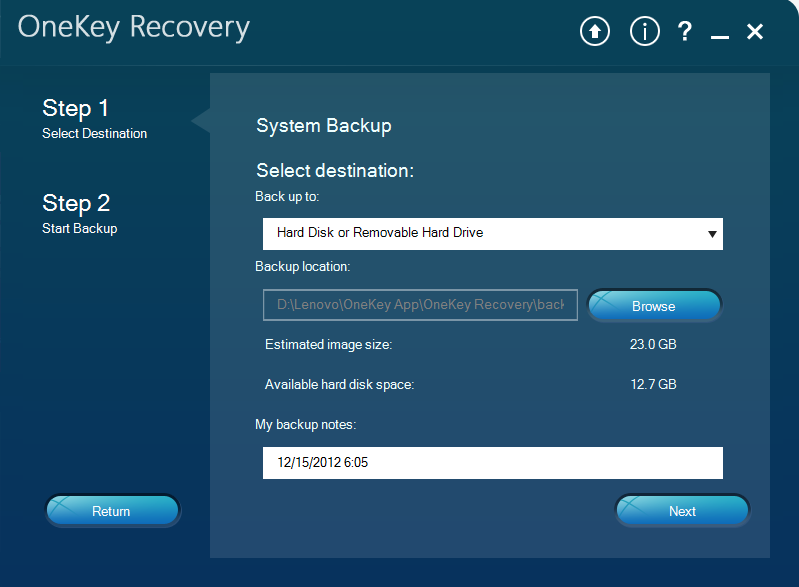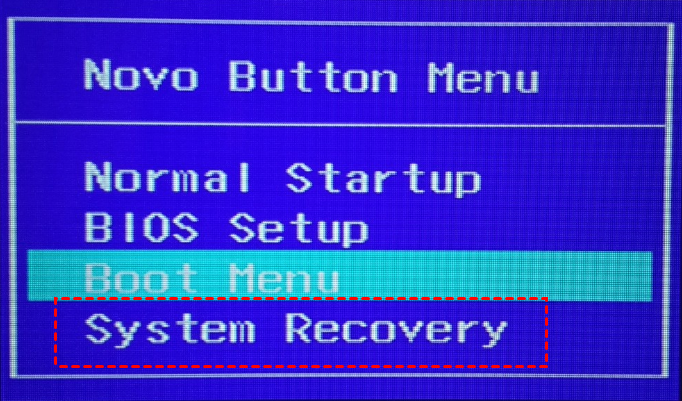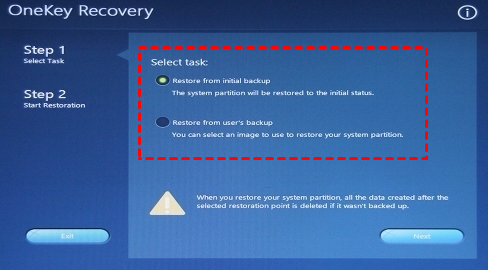How to Use Lenovo One Key Recovery in Windows 7, 8, 10, 11
About Lenovo OneKey Recovery
Upgraded Lenovo One Key Recovery: A Secure Backup and Recovery Tool
The Dual Nature of Lenovo One Key Recovery: Benefits and Drawbacks
✘ Lenovo One Key Recovery is a built-in feature in Lenovo computers that provides a convenient way to create a backup and factory reset your system. However, it's essential to note that this feature is specifically designed for Lenovo computers and cannot be used on other branded computers.
✘ The recovery partition on a Lenovo computer is a built-in feature that provides a convenient way to create a backup and factory reset your system. However, it's essential to note that this partition may become unavailable in certain situations.
✘ The latest backup will override your previous backup. When using Lenovo One Key Recovery to create a backup image, it's essential to understand that the factory image backup on the disk will be removed. This is a crucial consideration for users who rely on the factory image backup for system recovery.
✘ When using Lenovo One Key Recovery to restore the system to its factory settings, it's essential to understand that the installed programs and personal data on the system partition will be lost. This is a crucial consideration for users who rely on their installed programs and personal data for work or personal use.
✘ Besides, this recovery tool will not work as usual sometimes. And it will throw you an error message, such as, current system cannot support backup, driver initialization failed, f11 key not working, etc.
Anyway, it's helpful for users to protect system and data. And I'll introduce you to how to use Lenovo one key recovery in Windows 7, 8, 8.1, 10, 11. Please keep reading below to get details.
How to use Lenovo OneKey Recovery function
Lenovo One Key Recovery is a utility designed to help users restore their system to its factory settings. It's a useful tool for protecting system and data.
#1: Backup Lenovo system. You can find this software through "Start" > "All programs" > "Lenovo" > "Lenovo OneKey Recovery" if you are running system. And then, you will see the following interface, click "System Backup" to backup Lenovo laptop or desktop.
#2: Recover Lenovo laptop or desktop. If your Lenovo computer is unbootable, you need to use Lenovo OneKey recovery button (also called Novo button) to boot it and factory reset Lenovo desktop or laptop with "System Recovery" opton.
Note: The Novo button is used to boot your computer in recovery mode and start the recovery program. In general, this button is on the upper left corner of the Top nearby the Power button.
Create a bootable system backup with OneKey Recovery
To create an initial backup with one key recovery:
- In Windows, double-click the OneKey Recovey icon to start lenovo OneKey Recovery system. Then, click on "System Backup" in the main page.
- Select the backup destination and type backup notes for distinguishing, then click "Next".
Restore Lenovo laptop or desktop with Novo button
If you have created a backup of your system using Lenovo OneKey Recovery, you can restore it using the Novo button. Here's a step-by-step guide on how to do it:
- Power off the PC and press the "Novo" button to start the Lenovo OneKey system.
- In the Novo Button Menu, select "System Recovery".
- Select "Restore from initial backup" or "Restore from user's backup" , then click "Next".
- Click "Start" and wait until the process is finished. Then, follow the instructions on the screen to configure the settings.
Note: Before performing a Lenovo system restore with data loss, it's essential to back up files on the system drive. This is because the Lenovo OneKey Recovery utility only deletes files on the system partition, leaving other data intact.
Lenovo OneKey Recovery not working - how to fix it easily
Lenovo OneKey Recovery is a valuable tool for system protection, but it may not work as expected due to changes in the system partition, such as drive letter changes or clean installs. To troubleshoot these issues, try the following methods:
Way 1: Recreate partition with Diskpart
If you mistakenly delete data and use unallocated space on the drive, you will be told that this program cannot restore the system partition because its structure is incorrect. And it also provides you with actionable advice, you need to recreate partition to continue.
- Type cmd in the search box and select Run as administrator.
- In the command prompt window, type the following commands and hit Enter one by one.
- list disk
- sel disk n To access Lenovo OneKey Recovery, follow these steps:
- list part
- sel part m (m is the drive letter of recovery or OEM partition)
- set id=12
- exit
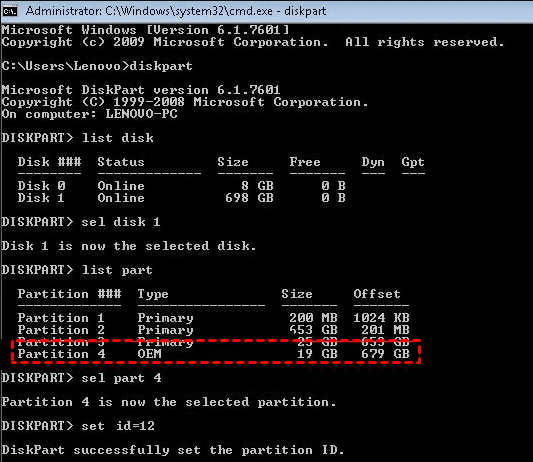
Way 2: Create a new backup to recovery partition
If you change the drive letter of System Partition, you need to create a new backup to recovery partition, otherwise, you cannot perform Lenovo system restore in a disaster. Here I'll introduce you to a trust and reliable backup and recovery software like Qiling Disk Master.
👍 Create a bootable recovery partition with Qiling Disk Master, a versatile and reliable software that supports various operating systems, from Windows 7 to Windows 11 and server 2003 to server 2022. This feature allows you to make a bootable recovery partition quickly, unaffected by changes in the system partition, such as drive letter, disk space, or unallocated space. Qiling Disk Master is compatible with all computer brands, including Lenovo, Dell, HP, Acer, Asus, and more.
👍 Schedule a OneKey system backup with Lenovo OneKey Recovery to ensure your system is backed up regularly. This feature allows you to schedule backups on a daily, weekly, or monthly basis, ensuring that your system is protected and you have a record of all changes made.
To begin using Qiling Disk Master, download and install the software. If you plan to protect unlimited PCs or customize the user interface, you'll need to upgrade to the Technician or Customization edition.
1. Launch Qiling Disk Master after installing and click on "System Backup" on the main page.
2. Click "Backup Options" to set normal and high compress level to compress backup image and reduce disk space it will use. Also, you can set password to avoid any unwanted access.
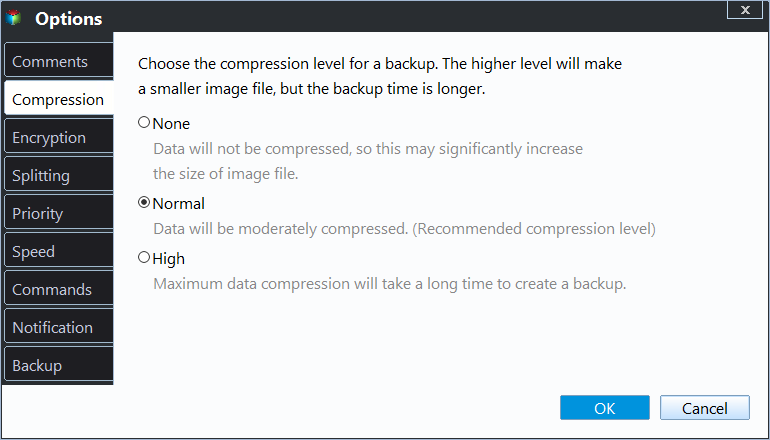
3. To further customize your system backup with Qiling Disk Master, follow these steps:
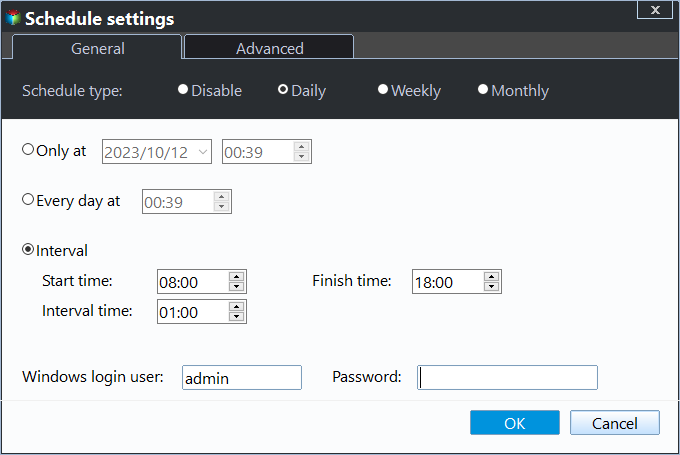
4. Select a partition to create a recovery partition and store the backup image on it. Then, tag on "Proceed".
After the process, it will add a boot menu to the recovery environment. Thus, in a system crash or something like that, you can click on the shortcut icon or keep tapping "F11"/ "A" at the system startup to start the lenovo system recovery. Click "OneKey System Recovery" and then follow the on-screen instructions.

Recommendation: powerful OneKey Recovery software
In addition to Qiling Disk Master, Qiling Disk Master Professional offers a powerful solution for creating a bootable backup. This software allows you to create a bootable backup of your system, which can be used to restore your system in case of a system crash or other issues.
- Qiling Disk Master Professional is a powerful backup and restore software that offers a wide range of backup options to suit different needs. In addition to creating system backups, it also supports disk backups, partition backups, and file backups.
- Qiling Disk Master Professional is a powerful backup and restore software that offers a wide range of backup options to suit different needs. In addition to creating system backups, it also supports disk backups, partition backups, and file backups.
- Qiling Disk Master Professional is a comprehensive backup software that offers a range of features to help reduce backup image size. In addition to compression, it also supports splitting, incremental or differential backup, and automatic backup cleanup.
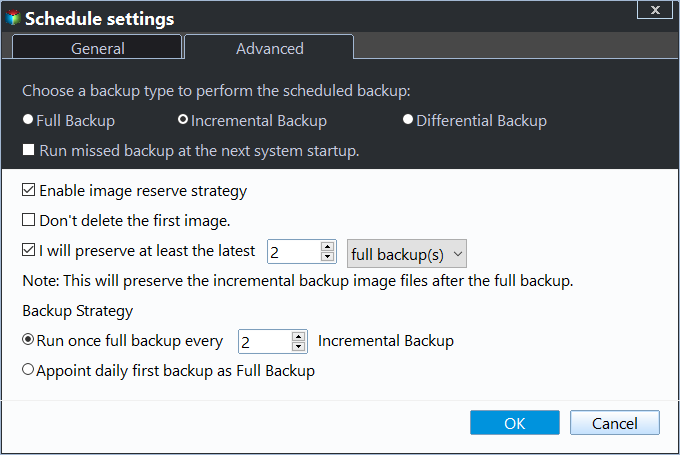
- Qiling Disk Master Professional is a powerful backup and recovery software that offers a range of features to help protect your data and system. In addition to creating backups, it also allows you to create a boot repair USB or recovery environment to help you boot the computer and restore it to an earlier date, even on dissimilar hardware.
Summary
Lenovo OneKey Recovery is a built-in feature in Lenovo laptops, including Ideapad 110, that allows users to create a system image and restore their computer to a previous state in case of a system failure or other issues. However, sometimes users may encounter problems with Lenovo OneKey Recovery, such as it not working or not being able to create a system image. In this article, we will provide two practical methods to fix Lenovo OneKey Recovery and use it as an alternative.
Qiling Disk Master Professional is a powerful system backup and recovery software that provides a reliable solution for protecting your Lenovo system and other branded computers. With this tool, you can easily backup your system and restore it to a previous state in case of a system failure or other issues. In this article, we will explore the features and benefits of Qiling Disk Master Professional.
Related Articles
- One-Key Recovery Software Lenovo OneKey Recovery in Windows 10
Lenovo OneKey Recovery is a backup and restore tool preloaded on Lenovo computers. Learn how to use Lenovo OneKey Recovery in Windows 10 and get the best alternative from this page. - How to Use Lenovo G50-30 OneKey Recovery
You will learn how to use Lenovo G50-30 onekey recovery for backup and recovery. And one more powerful software is included. - How to Do Onekey Recovery Initial Backup
You can easily create onekey recovery initial backup with Lenovo OneKey Recovery and a third party software – Qiling Disk Master. - How to Transfer Spotify Playlist|Change Spotify Install Location - Qiling
This article will outlines the best practice for how to transfer songs from one spotify account to another. You will get the spotify installer - Qiling Disk Master to do the spotify playlist transfer, and catch other manual way to change spotify install location.