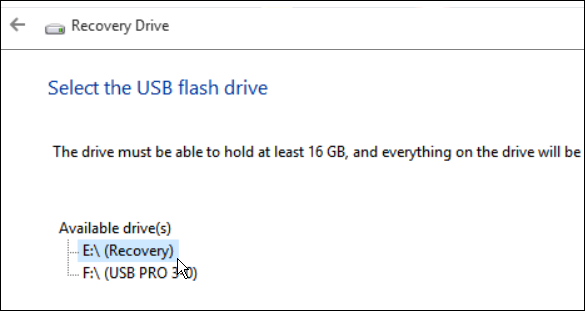Fix Lenovo F11 Not Working and Minimize its Impact
User case: Lenovo F11 key not working
"I just migrate my 500 GB disk to 128GB SSD with a partition manager, then the MBR, boot and BCD are screwed up. So, I try to fix mbr, boot, and rebuild BCD using installation disc. However, there is another problem: Lenovo F11 can’t recover system. This function key disappears after SSD migration. how to solve it? Thanks."
The Lenovo F11 key works when the MBR and BCD files are where they should be. However, the installation of a new OS will overwrite the MBR or corrupt the boot settings stored inside the BCD. Thus, the Lenovo recovery partition F11 is not working. Also, there are other 3 common reasons for this issue.
- Different models may have different specific keys: It is no fault that pressing F11 to try to startup one key recovery function in Lenovo computer, but your computer may require the other specific key.
- The recovery partition is deleted or lost: The recovery partition is the core of Lenovo one key recovery, if you lost or deleted it by accident, unfortunately, it can’t work no matter how many times you press F11.
- Other kinds of one key recovery software are installed on Lenovo. In this case, it will affect Lenovo's one key recovery function.
How to Fix Lenovo Factory Reset F11 Not Working
Lenovo F11 key not working is a very common issue when you use its one key recovery software. And there are many users who the same questions as you. Thus, you don't need to worry about it too much and you can easily solve Lenovo F11 factory reset not working in Windows with the following solutions.
Solution 1: Find the right key to start the one key recovery software. You could go to official website or search in Google. Usually, you can press F2, F11 when the computer boots, even press the button besides startup button for a long time, you will see the screen shown the interface of one key recovery.
Solution 2: Send your computer to be repaired. This comes into play when the recovery partition is deleted or lost by accident, or the built-in recovery features conflict with other third-party recovery software.
Solution 3: Recover lost recovery partition with a partition recovery software, such as Qiling Disk Master. It has fast search and full search methods to scan for the lost partition and then recover it.
Solution 4: Use OEM recovery solutions to do factory reset. This works for Windows 8/8.1/10/11. To make it, hold the Shift key while clicking Restart, then choose Troubleshoot -> OEM recovery solutions, and follow the on-screen instructions to finish the rest of steps.
Prevention tips for Lenovo F11 NOT working
In order to reduce the impact of Lenovo F11 not working issue, it's suggested to create a recovery disk or system image before installing OS or migrating it. Then, you can restore your computer to a previous date if there is something wrong.
Create a recovery disk for troubleshooting
If you do have a system image backup or system restore point, you can choose to create a recovery disk and use it to boot your computer for troubleshooting. You can follow the steps below.
Step 1. Connect the USB drive (at least 16GB) to your computer. Then, go to the recovery drive by typing “recovery drive” into the search box and select “Create a recovery drive”.
Step 2. In the Recovery Drive window, click Next and select the available USB flash drive to store all the boot files.
Step 3. Then select the USB flash drive you prepared, and click”Next” to continue.
Step 4. You will be told everything on the drive will be deleted, confirm there is no important data and click “Create” to create recovery disk in Windows 10.
- Note:✎...
- The option "Back up system files to the recovery drive" will create a recovery drive that allows you to reinstall Windows.
Create a recovery partition to avoid computer failure
As a matter of fact, Lenovo recovery partition or F11 key is not working in many situation, such as, you clean install the Lenovo computer. Thus, it's not a bad idea to create a system image with a third-party one key recovery software, Qiling Disk Master, for example. And it has the following advantages.
✿ If you choose to backup system to Qiling Disk Master partition, the created system image and recovery partition will be saved into a hidden partition. This greatly reduces the risk of mistake deletion and consequent data loss.
✿ It can be installed in any brand computer without conflicts.
✿ It allows you to add a fast key (eg: A or F11) to access this software. Also, you can directly add a boot menu on your computer. Thus, you can easily factory reset Lenovo desktop or laptop without recovery disk.
✿ It has many useful features to improve your backup experience. For example, you can compress backup image with normal or high compression level in Backup Options. You can continuously protect system with its Daily, Weekly, Monthly scheduler.
Now, keep reading below to learn the detailed steps.
Step 1. Download this one key recovery software, install and launch it. Then, click OneKey System Backup in the first screen.
Step 2. Select "Backup storage path(default)" and click Next.
- ★Tips:
- If you are worried about the system image and recovery partition will be damaged due to computer failure, you can also choose to backup system to new hard drive or other storage devices.
- Compress: Compressing images is a great way to reduce the backup size and save your disk space. The high compression level requires more backup time but uses less disk space.
- Password: If you set a password during the backup process, you will be asked to enter your password before you can access it. And this is to avoid data leaks due to unwanted access.
- Scheduler: You can choose to backup system on a regular basis, including Daily, Weekly, Monthly. Thus, you can always keep the latest status of your computer instead of factory state.
Step 3. Select a partition to store your system image and recovery partition. Then, click Proceed.
Conclusion
Lenovo F11 not working will happen when you disrupt the MBR or boot settings in the BCD or due to other reasons. Anyway, you can fix this error with all the given solutions or try prevention tips to protect your computer.
If you don't have a recovery disk or system image, please create one. Otherwise, you will regret not doing this when you are experiencing problems. They are the best partner to prevent computer failure. If possible, please create a scheduled backup. To protect unlimited PCs or if you need UI customization, try Qiling Disk Master Technician or Customization.
Related Articles
- Fixed: F11 System Recovery Not Working in Windows 7/8/10
You will learn how to easily fix F11 HP system recovery not working error with 3 solutions in this article. And, a safer way to protect system. - How to Make a Factory Recovery Partition in Windows 10/8/7
Making a Windows 11/10/8/7 recovery partition is an important procedure to restore the computer to its factory settings once your main Windows partition suffers from disasters. But do you actually know how to make it? - How to Transfer Adobe Photoshop from Windows 10 to Windows 11 without Reinstallation
Transferring Adobe Photoshop from Windows 10 to Windows 11 without reinstallation may seem tricky. But this guide will provide a solution to transfer Adobe Photoshop from Windows 10 to Windows easier and quicker. - How to Transfer Apex Legends to Another PC or Hard Drive
If you are looking for a complete way of transferring Apex Legends to another PC or hard drive, stay here. On this page, we'll show you how to effectively transfer Apex Legends to another new computer or hard drive with ease.