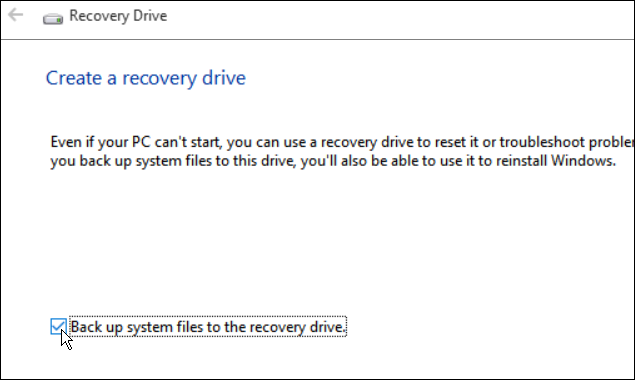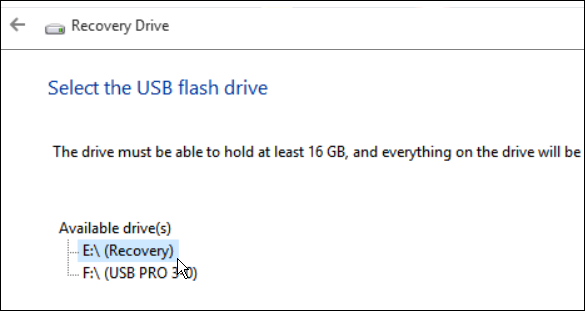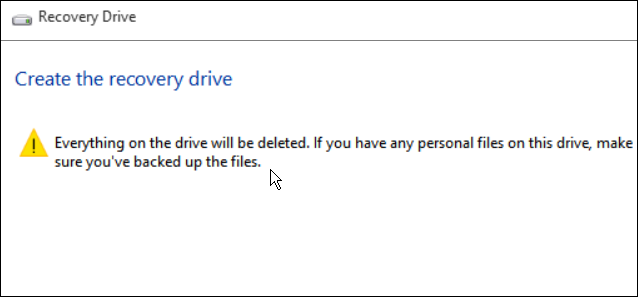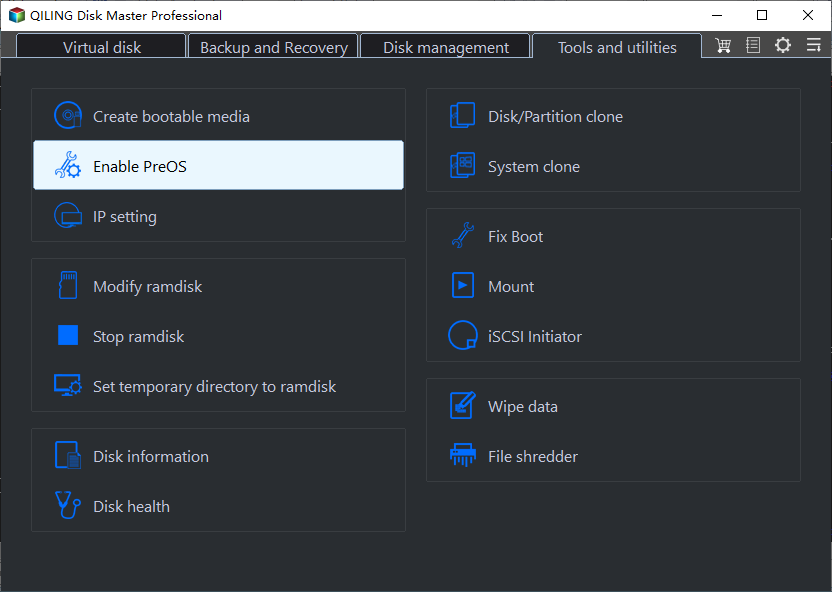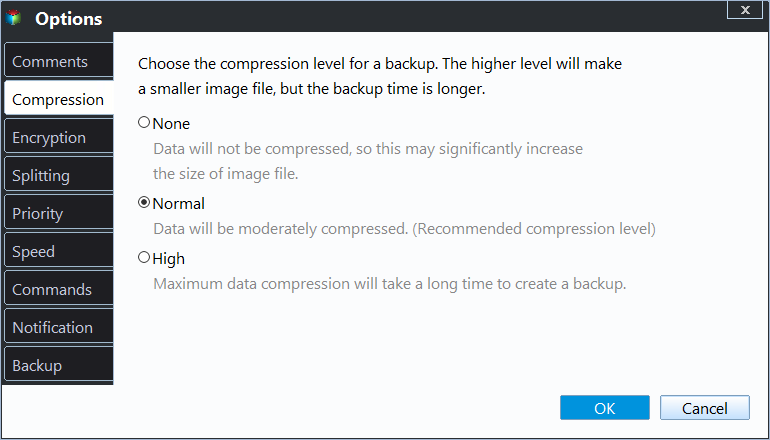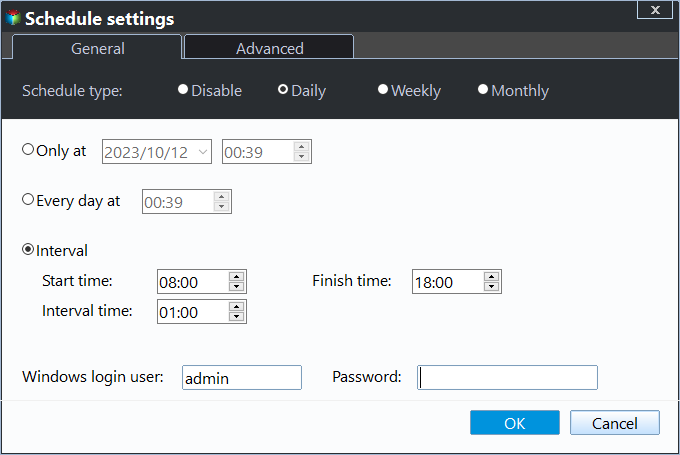Create Lenovo G50 Recovery Disk for System Recovery (2 Ways)
Lenovo G50 Recovery Disk
A recovery disk is essentially a partition on the system hard drive that stores a system image with factory settings. This means that if the physical operating system becomes damaged, users can recover their OS to its original factory settings, essentially restoring it to the state it was in when they first purchased the notebook.
You can create a Lenovo G50 recovery disk using the built-in tool, or alternatively, use a separate installation disc for recovery purposes.
How to Perform Lenovo G50 Recovery Disk Creation
If you need to factory reset your Lenovo desktop or laptop, a recovery disk can be helpful. However, some users may not have this disk. In such cases, you can either contact Lenovo for assistance or create a Lenovo G50 recovery disk yourself by following the steps.
To create a Lenovo G50 recovery disk, you'll need a 16 GB or larger empty flash drive, as all data on the drive will be erased during the process.
Step 1. Connect a USB drive to your computer, then search for "recovery drive" in the start menu and select the top result.
Step 2. In the Recovery Drive window, select the option "Back up system files to the recovery drive" and click Next.
Note:
- The "Back up system files to the recovery drive" option allows you to reset your PC with a factory image, typically located in the recovery partition, but will be greyed out if there is no recovery partition, leaving only the option to use a self-created system image for recovery.
Step 3. Select the USB flash drive you prepared, and click "Next" to continue.
Step 4. Confirm that all data on the drive will be deleted, and click "Create" to initiate Lenovo G50 recovery disk creation.
After creating a Lenovo G50 recovery disk, you will be prompted to delete the recovery partition on your computer to free up disk space, if desired. If so, click Delete.
Create Lenovo G50 Recovery Disk with Qiling Disk Master
Besides built-You can still use a professional tool, Lenovo G50 recovery media creator - Qiling Disk Master, to create a recovery partition with factory image or system backup, including everything you have added. This way, you can restore your Lenovo G50 from system backup instead of resetting to factory default settings, preserving all your programs and personal data. This method has several advantages.
- The system allows for automatic backups through its scheduling feature, enabling daily, weekly, or monthly backups. This ensures that all changes between previous backups and the next one are preserved.
- You are able to compress or encrypt backup image.
- You can choose to save the image files on the current system disk or external devices like external hard drives or USB.
- This software is highly compatible and can be used on various brand computers, including Lenovo, HP, Acer, and Samsung. It also supports multiple versions of Windows, including Windows 11/10/8/7/XP/Vista, as well as various server versions such as 2022/2019/2016/2012.
To make a successful installation of Qiling Disk Master on your Lenovo G50, you'll need to download, install, and launch the software first.
Step 1. In its main interface, select "OneKey System Backup".
Step 2. To backup your system, you can use the built-in feature of Qiling Disk Master Partition, which allows you to create a backup of your system on the same partition. This is recommended as it provides a convenient and efficient way to save your system configuration, settings, and installed applications. Simply navigate to the Qiling Disk Master Partition settings, select the "Backup" option, and choose the location where you want to save the backup. This will create a duplicate of your system, including all installed software, settings, and user data.
To make the recovery partition smaller, select Normal or High compression level in the Backup Options. You can also set a password for this task to prevent any unwanted modifications.
You can set a scheduler to continuously protect your system, with options for daily, weekly, or monthly protection.
Step 3. Save the backup image on a selected path and click "Proceed" to start creating the Lenovo G50 recovery disk.
Notes:
- The greyed out partitions are unavailable because there's not enough space to create a recovery partition.
- Qiling Disk Master does not support creating a recovery DVD/CD for Lenovo G50.
To Sum up
Now that you have created a Lenovo g50 recovery disk using both methods, you can use it to restore your Lenovo g50 to its factory settings in case your Windows stops working.
The built-in recovery disk created by Lenovo's tool only contains a factory image, limiting you to resetting your computer to its default settings. In contrast, Qiling Disk Master allows you to create a customized backup of your system partition, preserving all installed programs and data, so you won't need to reinstall anything or worry about data loss when recovering your system.
AOMEI Backupper offers more advantages than built-in tools, allowing you to schedule a backup system to keep everything on the backup image. It also supports all brands of computers and Windows systems, making it a versatile tool that can be used for tasks such as Asus one key system recovery.
Related Articles
- How to Use Lenovo G50-30 OneKey Recovery
You will learn how to use Lenovo G50-30 onekey recovery for backup and recovery. And one more powerful software is included. - How to Use Lenovo G50 Recovery Key for Factory Reset
Use Lenovo g50 recovery key to enter into recovery environment. Either press F12 when starting up computer or directly press novo button next power port. - Create Lenovo Onekey Recovery on New Hard Drive Easily (2 Ways)
You can easily recover your system as long as you create Lenovo onekey recovery on new hard drive, even when the original is damaged. - How to Transfer Files from Dropbox to Google Photos [2022 New Guide]
Can transfer files from Dropbox to Google Photos? You can either download or sync files between Dropbox and Google Photos so to access more storage space. This article will outline the ways to transfer files from Dropbox to Google Photos and why. You'll also learn how to transfer programs between PCs using Qiling Disk Master.