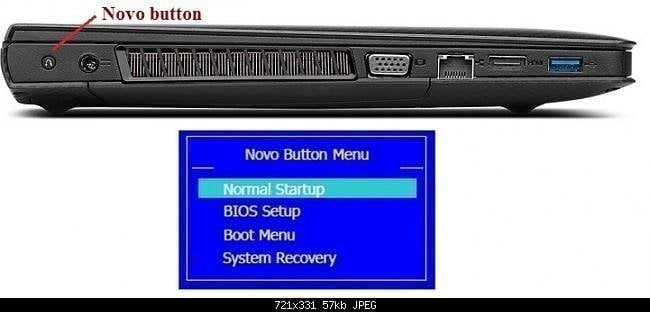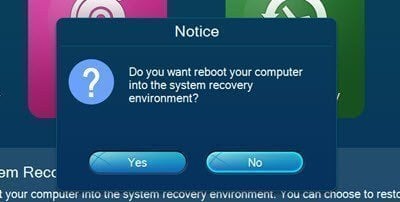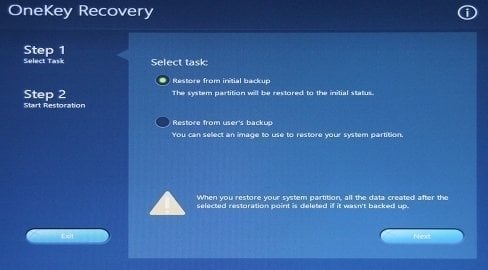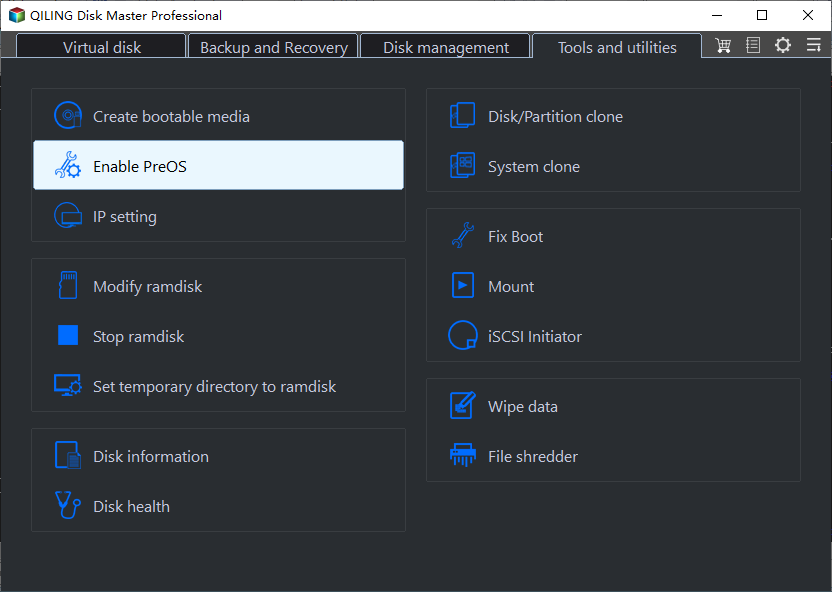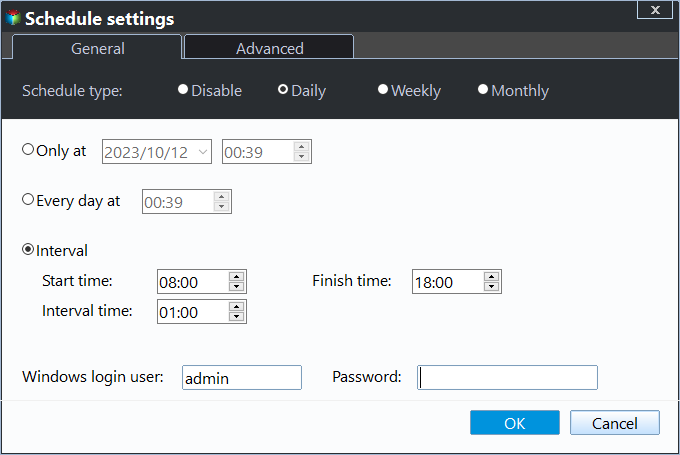How to Use Lenovo G50 Recovery Key for Factory Reset
What Is the Lenovo G50 Recovery Key?
Like other brands of computer, Lenovo has its own recovery partition and provides a specify key to access it. You can use F12 or Novo button (It's usually besides the power button or at the top left corner) to access Lenovo g50 system recovery environment or other Lenovo products, such as Lenovo ideapad, Lenovo y510p, Lenovo yoga 2, etc.
Afterward, you can restore from initial backup or users' backup. Restoring from initial backup is also called factory reset, which means you cannot only keep a fresh version of operating system and preinstalled programs from Lenovo. All the programs and data after that will be uninstalled or deleted completely.
How to factory reset Lenovo G50 with recovery Key
The system recovery process will take some time, so please keep the power connection on. Otherwise, the process may fail. Then, get the steps below.
Step 1. Access Nobo Button Menu via recovery key. Restart your computer and press 12 repeatedly or directly click Novo button (next to power port). After getting into Novo Button Menu (also called System Recovery Menu), choose "System Recovery".
Note: Beside the recovery disk, you still can directly open this software by searching it on the start menu and then select "System Recovery" in Lenovo OneKey Recovery. Then, it will reboot into recovery environment.
Step 2. In OneKey Recovery window, select "Step 1" and then "Restore from initial backup" if you want to perform Lenovo G50 factory reset or you don't create a system image before.
Tip: If you have made a system backup before, select "Restore from user's backup". It contains all the data on the system partition at the time of your backup.
Step 3. Then comes to Step 2. Confirm restoration and click "Start" to do Lenovo G50 factory reset.
More powerful one key recovery software to protect Lenovo G50
In general, you can use Lenovo OneKey Recovery to factory reset your computer, Lenovo G50, for example, but sometimes it will not help you. You may find the Novo button not working while showing a black screen.
In this case, you can try a powerful software - Qiling Disk Master to backup Lenovo G50. You can choose to backup system to Qiling Disk Master partition or other locations, and the backup image is saved to a hidden recovery partition if you select the first way. Thus, you don't need to wrrory about data loss due to any unwanted deletion.
In addition, it still provides you with daily, weekly, monthly scheduler to backup changes since last backup. And you can choose to compress or encrypt backup if you want.
Then, you can use it to factory reset Lenovo G50 with its OneKey System Recovery if there are any bad things happen, and it also offers a specified recovery disk "A" and "F11" to enter into recovery environment.
Summary
You can easily perform Lenovo G50 factory reset if you can use Lenovo G50 recovery key, F12 or Novo button. But sometimes it's not working. In this case, you can try one more powerful software - Qiling Disk Master to help you.
It will store the backup image to a newly created partition and don't specify drive letter for it if you use the recommended way. It makes your backup safer, since no one can access it in File Explorer. Also, you can enjoy other useful features, such as, backup options, scheduler, recovery key ("F11" or "A"), etc.
Related Articles
- How to Use Lenovo G50-30 OneKey Recovery
You will learn how to use Lenovo G50-30 onekey recovery for backup and recovery. And one more powerful software is included. - How to Use Lenovo One Key Recovery in Windows 7, 8, 10, 11
In this article not only will you learn how to download Lenovo recovery, but also the best way on how to use Lenovo Onekey Recovery to protect system and data on it and recreate partition or image when Lenovo OneKey Recovery not working.