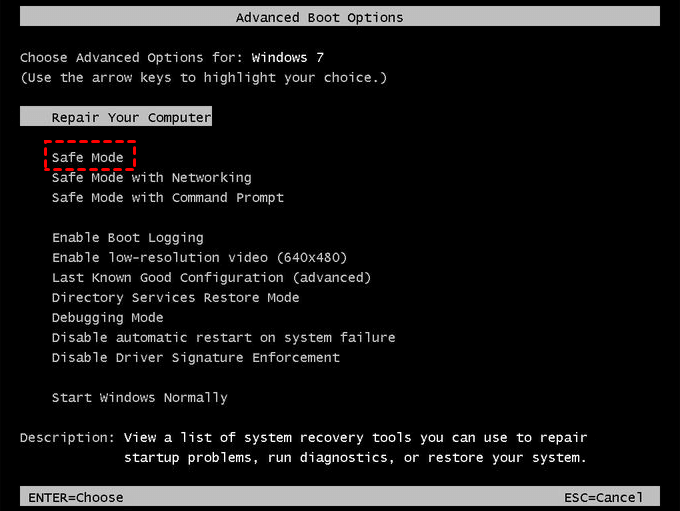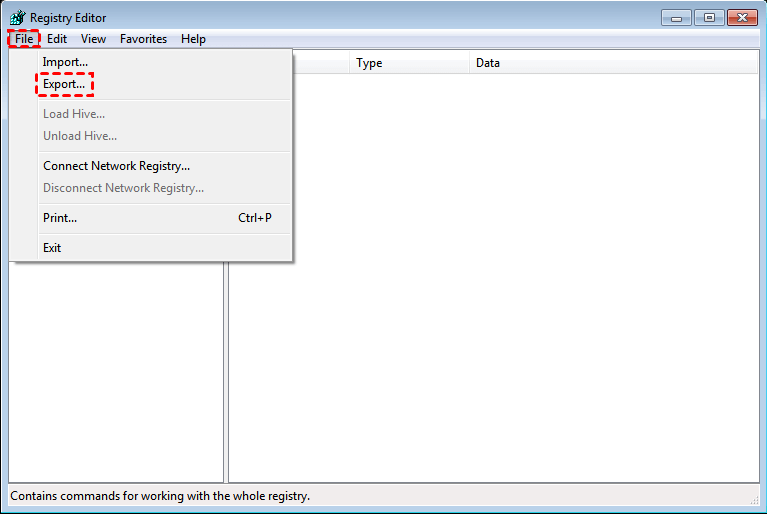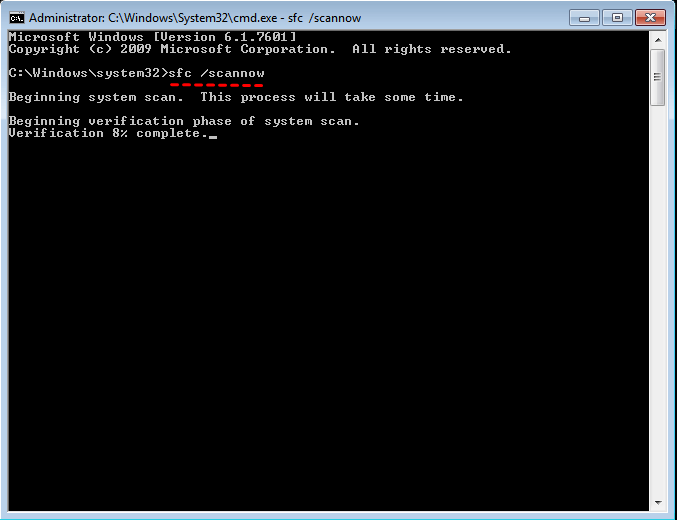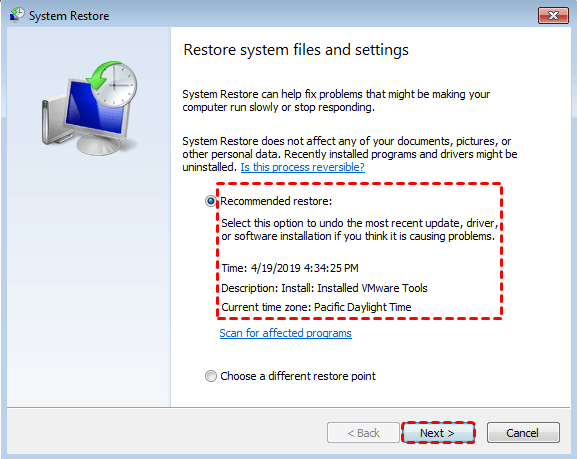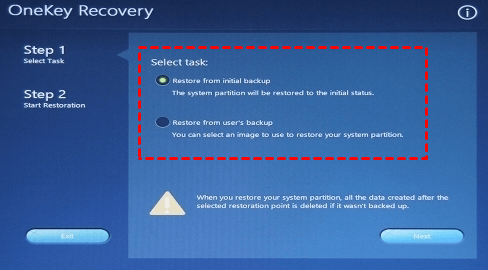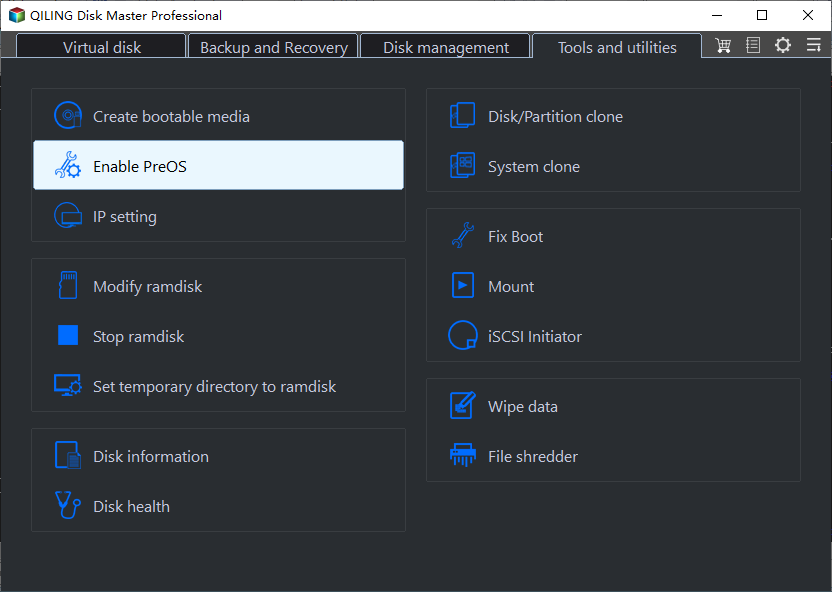(SOLVED)Lenovo Service Partition Has Been Destroyed
- About Lenovo service partition has been destroyed
- How to fix Lenovo service partition has been destroyed in Windows 7/8/10
- Guide for safe mode
- Guide for using Windows installation disc
- Method 1: Lenovoservice partition has been destroyed – fixed via Registry
- Method 2: Resolve error Lenovo service partition has been destroyed by CMD
- Method 4: Restore your computer to a good state via System Restore
- Method 5: Troubleshoot Lenovo Service Partition has been destroyed via Lenovo OneKey Recovery
- Qiling Disk Master Pro– protect your computer in a better way
About Lenovo service partition has been destroyed
Lenovo service partition has been destroyed issue reports that there is a failure to correctly run normal operation via a system or application component. And there are some possible reasons for this problem.
1. Incorrect or failed installation or uninstallation of software has left invalid entries in the Windows Registry.
2. Consequences of virus or malware attack.
3. Improper system shutdown due to a power failure.
4. Accidentally deletion of a necessary files or registry entry.
In sum, there is a possibility that your computer will run into issues, even crashed. Thus, you need to create a system backup for your computer in case something unexpected happened.
How to fix Lenovo service partition has been destroyed in Windows 7/8/10
Some users report that they cannot go to the operating system as well as command prompt, and can only enter BIOS screen or see this error. And they cannot find any helpful solutions.
Don't worry about it. Every error has a cause for it and you can fix Lenovo service partition has been destroyed according to its cause. Continue to see below and try the following solutions one by one.
Guide for safe mode
Step 1. In Windows 7, you can restart your computer and press F8 repeatedly before the Windows logo appears on the screen.
Step 2. Select Safe Mode if you can go to the advanced boot options.
Note: If your computer is Windows 8/10, you can click Restart while press and hold Shift key and then it will go to safe mode.
Guide for using Windows installation disc
If you cannot go to safe mode, you still have a choice to use Windows installation disc to boot the computer.
Step 1. Download ISO from Microsoft and burn it to disc.
Step 2. Start your computer, press the corresponding key to enter BIOS and set boot priority for your disc, press F10 to save it.
Step 3. Press any key to boot from your disc when you see the prompt "Press any key to boot from CD/DVD".
Step 4. Click Next in the Install Windows page.
Step 5. Click Repair your computer to enter the system recovery options and select any option needed.
Note: If your computer is Windows 8/10, you can click Repair your computer > Troubleshoot > Advanced Options and then select the option you want to use.
Method 1: Lenovoservice partition has been destroyed – fixed via Registry
Backup the Windows Registry
Before you start any operation, you need to backup the Windows Registry in case something unexpected happens.
Step 1. Go to safe mode or installation disc.
Step 2. Press Win + R to open the Run window and type regedit in the box. If you use installation disc, you can go to the Command Prompt and then type regedit in the window.
Step 2. Click File and Export in this window.
Step 3. Set a name for your backup and select a location to save it, then click Save.
Remove invalid entry from the Windows Registry
Step 1. Go to the registry editor.
Step 2. Expand the following keys one by one and check the string values presented in the right-side panel. Then, you need to look for a string value containing path of an EXE file of a software which has been uninstalled and delete it from your computer.
HKEY_LOCAL_MACHINE\SOFTWARE\Microsoft\Windows\CurrentVersion\Run
HKEY_LOCAL_MACHINE\SOFTWARE\Microsoft\Windows\CurrentVersion\RunOnce
HKEY_LOCAL_MACHINE\SOFTWARE\WOW6432Node\Microsoft\Windows\CurrentVersion\Run
HKEY_LOCAL_MACHINE\SOFTWARE\WOW6432Node\Microsoft\Windows\CurrentVersion\RunOnce
HKEY_USERS\.DEFAULT\Software\Microsoft\Windows\CurrentVersion\Run
Note: the string values in the Windows Registry contains the entries of startup programs, thus you need to delete it and then the invalid entry will be removed immediately.
Method 2: Resolve error Lenovo service partition has been destroyed by CMD
Step 1. Go to CMD and run as administrator.
Step 2. Type sfc /scannow in the window and hit Enter to run it. Then, restart your computer and check if it works. No further steps are needed if this error does not appear again. If SFC SCANNOW not working, you can try the next solution.
Note: If your computer is running Windows 8/10, you still can try DISM command-line with the following command.
DISM /Online /Cleanup-Image /ScanHealth
Method 4: Restore your computer to a good state via System Restore
If you created one or more system restore points, you can restore your computer to an earlier date when the computer work normally.
Step 1. Go to system restore via safe mode or Windows installation disc. In safe mode, you can go to system restore the same as normal computer. In Windows installation disc, you can click Next in the Install Windows page and then click Repair your computer> System Restore.
Tip: If your computer is Windows 8/10, you can click Repair your computer > Troubleshoot > Advanced Options > System Restore.
Step 2. Select the recommended restore and click Next.
Step 3. Confirm the restore point and click Finish to start the restoring process.
Method 5: Troubleshoot Lenovo Service Partition has been destroyed via Lenovo OneKey Recovery
Generally, you can search Lenovo OneKey Recovery in the search box and then select it from the result list.
Step 1. Press the Novo Button to enter Novo Button Menu. It's usually on the upper left corner of the Power button.
Step 2. Choose System Recovery to get to Lenovo OneKey Recovery.
Step 3. Select how to recover your computer and click Next. There are two options, including Restore from initial backup and Restore from user's backup.
Step 4. Click Start and Wait until the recovery is completed. Then, follow the on-screen instructions to configure the Windows Settings.
Qiling Disk Master Pro– protect your computer in a better way
In general, Lenovo OneKey Recovery can fix this issue. However, some users report that they cannot use it after resizing partition, or it is using all the unallocated space, etc. Thus, an alternative to Lenovo onekey recovery software is needed. I recommend you Qiling Disk Master Pro.
This software is similar to Lenovo OneKey Recovery, which allows you to make a recovery partition and restore with preinstalled operating system when system runs into problems. And Qiling Disk Master Pro can still recover your system when Lenovo OneKey Recovery driver failed to initialize, or it cannot find the service partition, etc.
If you need the technical services to clients or UI customization, you can choose to use its advanced version, such as, Qiling Disk Master Technician or Customization.
Detailed steps:
Step 1. Download Qiling Disk Master, install and open it.
Step 2. Click OneKey System Backup.
Step 3. Select how to backup your system and click Next. There are two options, including Backup system to Qiling Disk Master Partition (Recommended), Backup system to other location.
- ★Tips:
- Backup Options: You can enable this feature to compress backup image with normal or high compression level or add a password for it, which can greatly avoid any unauthorized access to your image.
- Scheduler: You can make it possible to keep all items on your computer up to date instead of a factory image. You have 3 options, namely Daily, Weekly, Monthly.
Step 4. Preview the final result and click Proceed. Please make sure that there is enough unallocated space. If there is no unallocated space, you need to create an unallocated space first.
Related Articles
- Troubleshoot | Lenovo One Key Recovery Partition Has Damaged
I cannot access Lenovo OneKey Recovery after resizing my partition, saying "onekey recovery partition has damaged so do not launch the main application". Be relax and see this article. - Workaround to Lenovo Product Recovery Stuck in Recovery Mode
Are you troubled by "Lenovo Product Recovery Stuck" issue? If so, you can click on this article and learn the workaround for it. - Solved: Lenovo NOVO Button Not Working in Windows 10, 8, 7
NOVO button not working for system recovery in Windows 10, 8, 7? Find solutions here and get better way to perform Lenovo system recovery. - (100% Transfer) How to Transfer H&R Block to New Computer
Here we will show you how to transfer h&r block from one computer to another. No reinstall you need. Follow Qiling Disk Master to get the smooth program transfer.