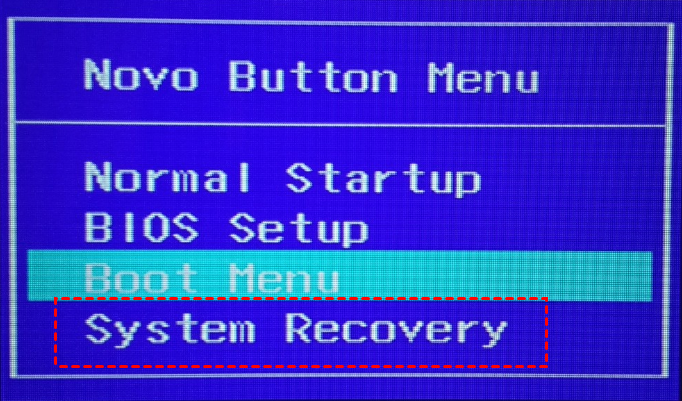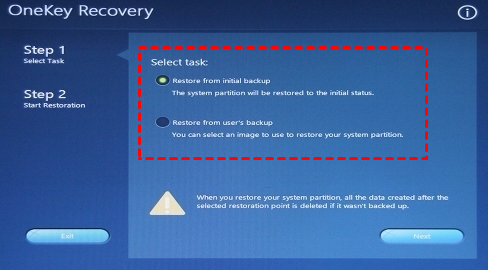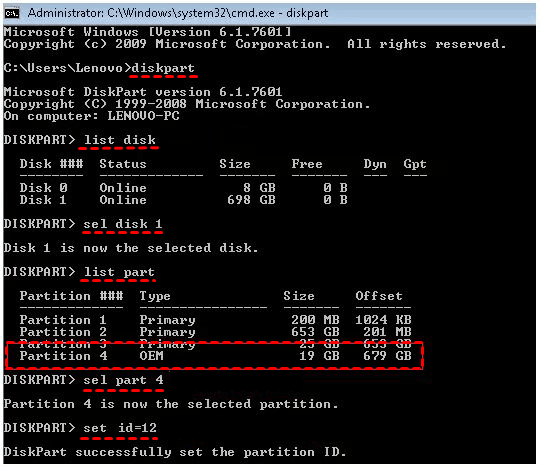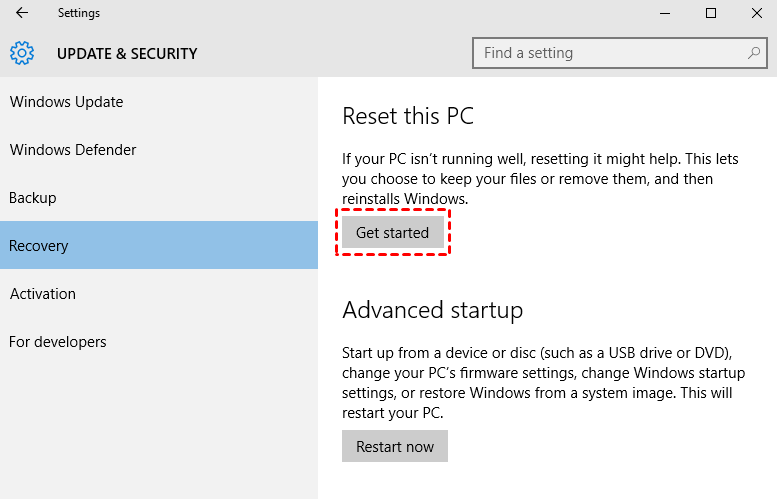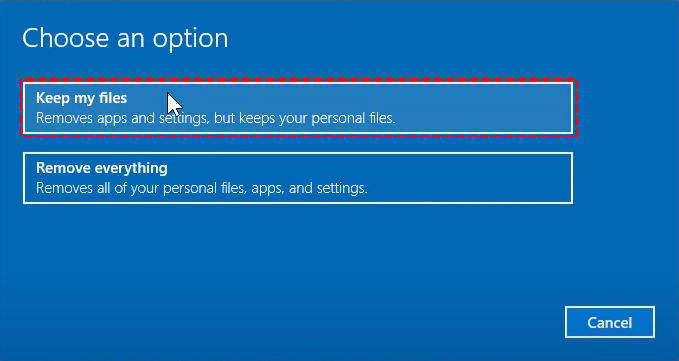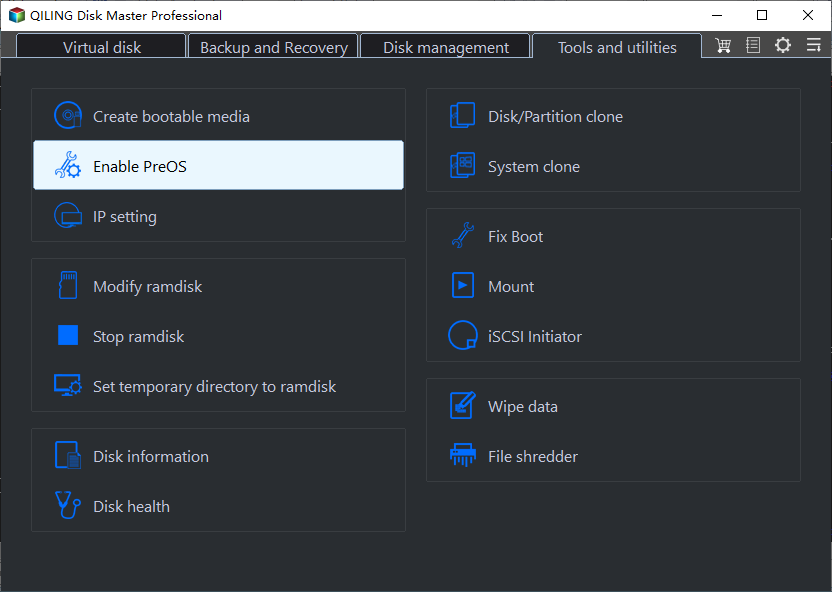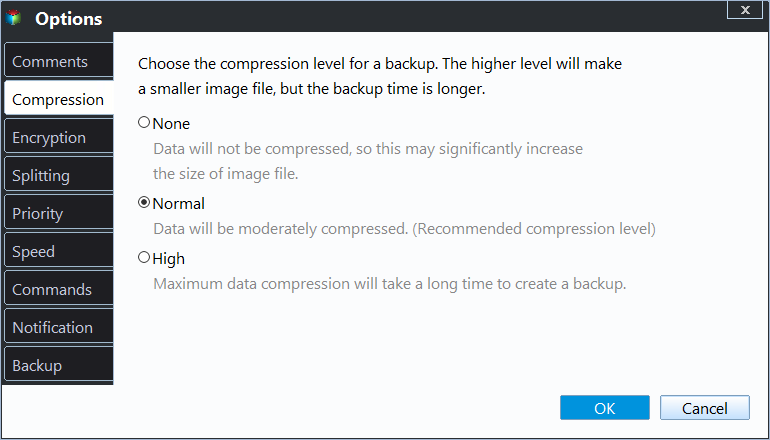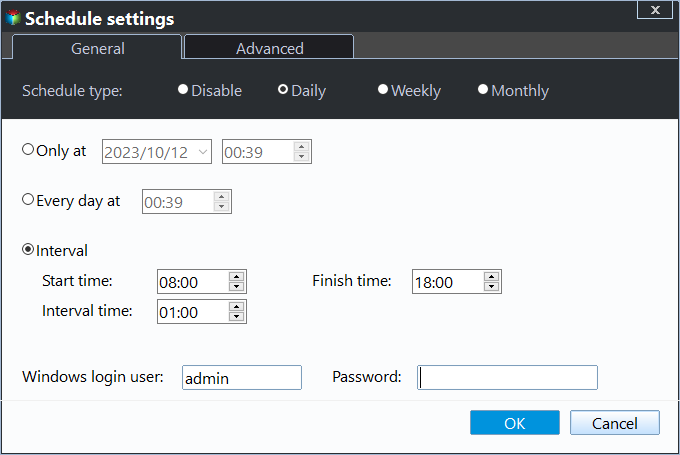Factory Reset Lenovo with System Recovery
What Is Lenovo OneKey Recovery
Lenovo OneKey Recovery is a one-key backup and recovery application built into Lenovo computer. By default, it creates a factory image on the preinstalled computer. And you can also use it to backup system to new hard drive or on the current disk if you want to include newly installed programs, drivers, data, etc.
Both backup image created by Lenovo OneKey Recovery can be used to restore system, but to different status, one is to factory status and the other is to previously backup status if your operating system crashes or runs slowly. To avoid any data loss, it's suggested to restore from user backup.
How to Factory Reset Lenovo with System Recovery
To use Lenovo System Recovery, you need to get access to it, either from Windows or boot.
✍ In Lenovo computer: double click Lenovo OneKey Recovery icon to open it and choose System Recovery.
✍ Lenovo Novo button system recovery from boot: Turn off the computer and press Novo button (usually next to power port), then choose System Recovery after Novo Button Menu appears.
After that, you will enter the OneKey Recovery window. Follow the steps below to start Lenovo System Recovery.
Step 1. In the Step 1 section, select Restore Restore from initial backup if you want to do Lenovo factory reset.
Notes:
- If you want to use Lenovo OneKey recovery without losing data, select Restore from user's backup that all the items on the system partition when you backed it up.
- If you don't have a user backup, please backup important files in the system drive beforehand. Otherwise, all the data will be deleted finally.
Step 2. Then, you can confirm the operation and click the Start button to factory reset your Lenovo desktop or laptop.
About Lenovo System Recovery Not Working
As described above, Lenovo OneKey Recovery is very useful in restoring system. But you can encounter Lenovo OneKey Recovery not working issue and you can't do system recovery with it when one of these events listed below happens:
- Resize system partition or use all the unallocated space on it.
- Recovery Partition is damaged or deleted.
- Windows operating system has been upgraded or reinstalled.
Then, how to fix Lenovo System Recovery not working in Windows 10 or other systems? Try the following solutions.
✍ For the first event, you need to recreate the partition with Diskpart.
Type cmd in the search box and hit Enter to open it. Then, type the following commands one by one. Please remember to click Enter.
- list disk
- sel disk N (N is the drive letter for the partition with Lenovo OneKey Recovery installed)
- list part
- sel part M (M is the drive letter for the recovery partition. It is usually the last one)
- set id = 12 (This command is to hide the recovery partition.)
- exit
For detailed steps and screenshot, please refers to "The program cannot restore the system partition".
✍ For the last two events, you can use "Recovery drive" to recover from a drive (requires you check the option - Back up system files to the recovery drive) or directly use "Reset this PC" in the installation disc.
Here take the second one as an example and reset this PC:
- Go to "Start" > "Settings" > "Update & Security" > "Recovery" and click "Get started" under the Reset this PC section.
- After starting Reset this PC, you choose the way to reset a PC, either Keep my files or Remove everything, and confirm what will be removed. Then, click Reset to start the process.
For step by step guide, you can refer to "reset Windows 10 and keep my files".
More Powerful OneKey Recovery Software to Keep Everything
Except for built-in backup and restore software, you still can use one more powerful one-key recovery software to backup and restore system in Windows 11, 10, 8, 7, XP, or Vista. Qiling Disk Master is a good choice. It will create a recovery partition (we call it Qiling Disk Master partition) on the disk and store the created backup image in it.
So the backup will always be here when you want to perform Lenovo system recovery, even factory reset Lenovo desktop or laptop without recovery partition, or after system reinstallation or upgrade, and everything currently on your computer is included. And it still allows you to schedule backup system in daily, weekly, or monthly to keep changes made in the backup task.
Please download it on your computer before you use it to protect the system! All Windows PCs and servers are supported. To protect more computers or servers, check the edition comparison page.
Step 1. In the main console, choose OneKey System Backup.
Step 2. Two options are offered: Backup system to Qiling Disk Master Partition and Backup system to other location. The first one is recommended due to data security.
Besides, there are two options at the lower location.
- Backup Options: it allows you to compress image with normal or high compression levels. And you can set a password to encrypt the backup image if you don't want others to access it.
- Scheduler: it offers you daily, weekly, and monthly settings, which help to backup system and changes made on it regularly. So you don't need to worry about any data loss.
Note: You can also backup system to external devices, such as a new hard drive, USB flash drive, etc with the second option. Select it if you are worried about the backup image will be damaged or disappear due to reinstalling or upgrading.
Step 3. Here you need to select a partition for the recovery partition and click Proceed to create system image for your Lenovo computer.
Note: The free space of the partition selected to create the Qiling Recovery Partition need to be larger than the used space of partition C. Otherwise, the backup process may fail.
Step 4. When the whole process is complete, you can set up the shortcut (F11 or A key) to enter Qiling recovery environment by clicking the Setting icon at the upper right corner.
This software is applicable to all Lenovo computers. So you can use it to perform Lenovo yoga/Ideapad system recovery, for example, Lenovo Ideapad 320 system recovery, Lenovo Ideapad 3 system recovery, etc.
Summary
You can easily factory reset Lenovo with System Recovery if your recovery partition is still in good status. If not, you can choose to create the recovery partition first or directly use Recovery Drive or Reset this PC to help you.
Of course, if you cannot avoid the corruption of the recovery partition, for example, system partition resize, system reinstall, or upgarde, it's suggested to backup system with one more powerful software like Qiling Disk Master. To protect unlimited PCs or customize UI, try Qiling Disk Master Technician or Customization edition.
Related Articles
- Two Simple Ways to Backup Lenovo Laptop in Windows 10
Backing up Lenovo laptop in Windows 10 is necessary to prevent data loss and system crash. Get 4 methods below and backup your computer with one of them. - Why and How to Restore Windows Server 2008 R2 to Previous Date
How to restore Windows Server 2008 R2 to previous date? If you are looking for a way to do it, pleas continue to see below and this article will introduce you to 3 effective methods.