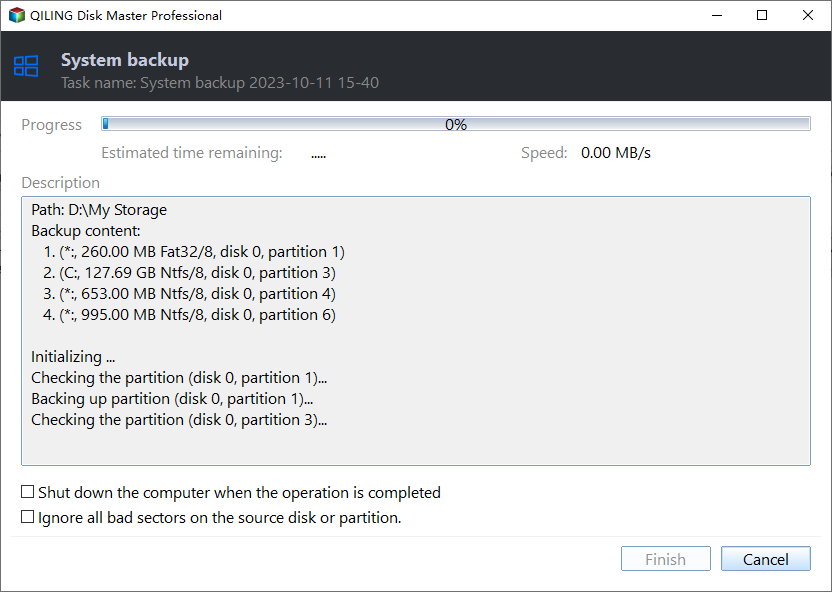How to Make a Factory Recovery Partition in Windows 11/10/8/7
Why need to make a recovery partition?
When your computer breaks down, reinstalling Windows might be suggested, but this only gives you a fresh start with pre-installed programs. You'll still need to reinstall all your desired programs and settings, which can be a hassle and time-consuming.
You can create a factory recovery partition in advance, which will contain a copy of your operating system and boot related files, making it easier to operate and saving time, while also retaining your system, programs, and settings.
What kind of backup software should you use?
For Windows 7/8/10/11 users, you can use Backup and Restore to backup your system, but the image is not bootable, so you'll still need to create a bootable media to boot your computer.
In Windows 8/8.1/10/11, you can use the Recovery Drive to create a bootable recovery partition. Simply connect the drive, set its boot priority in the BIOS, and you'll be able to restore your computer from the main page.
Many computer manufacturers offer a OneKey recovery software, which can help protect the system and is bootable, but can only be used on the specified computer, such as Lenovo OneKey Recovery only working on Lenovo computers, which may sometimes cause issues like Lenovo F11 not working.
For beginners, the process of creating a recovery drive or partition can be overwhelming. If you encounter any issues, it's recommended to use a third-party backup software like Qiling Disk Master, which is user-friendly and automatically adds a boot menu in the system after creating a recovery partition in Windows 11/10/8.1/8/7.
How to create a recovery partition easily with Qiling Disk Master
Qiling Disk Master is a system recovery partition maker that is safe and easy to use. It allows for system backup and restoration, supporting various features such as disk partitioning, backup, and restore, making it a reliable tool for system recovery.
- All Windows PC operating systems, including Windows 11, 10, 8.1, 8, 7, Vista, and XP (all editions and bit versions), are supported.
- The supported Windows Server versions include Windows Server 2003, 2008, 2011, 2012, 2016, 2019, and 2022 (including R2), as well as Windows Home Server (WHS) 2011 and Small Business Server (SBS) 2003, 2008, and 2011.
- Computers of different brands, including HP, Lenovo, Asus, Dell, etc.
To create a factory recovery partition, you'll need to back up your system for the first time you receive the computer. Alternatively, you can create a system backup later and restore to the state you backed up. You can try this process using a demo program.
Step 1. 1. Download, install, and launch Qiling Disk Master. 2.
Step 2. A system backup image file can be saved to any location, including a secondary internal disk, external hard drive, or removable USB flash drive, among others.
Step 3. Wait patiently until the process is over. The process will take some minutes depending on how much data on your system. Then, a pop-up window will appear on the screen and you just need to click "OK" -> "Finish".
Tips:
- If you want to backup your entire hard disk, specified partition, or individual files and folders, you can use Qiling Disk Master, a complete backup software that supports backing up to external hard disk, USB flash drive, CD/DVD, shared Network or NAS. Then, you can restore data easily under Qiling Disk Master �ecovery environment, which can be enabled in Windows boot options menu.recovery environment, which can be enabled in Windows boot options menu.
How to recover system from boot failure
When your computer won't boot due to a system crash or "operating system not found" error, you can use the factory image you created to restore it. However, the recovery process differs depending on whether your system uses a traditional MBR partition style or a newer UEFI/GPT setup.
- For computers with an MBR system disk, press "F11" (or the default key) or "A" on the keyboard during startup to boot into the Windows PE recovery environment.
- For computers with a GPT system disk, select "Qiling Disk Master" in the Windows boot menu, and after a reboot, it will boot into Windows PE recovery environment.
Step 1. After Windows PE recovery environment starts, to restore your system when your computer can boot, just select "Browse for Recovery".
Step 2. To proceed, click the "Browse" button to locate the system backup image file, then click "OK" to continue.
Here are two choices for you to restore your system. You can follow the steps of restoring system by using the image files in Qiling Disk Master Partition, as both methods are essentially the same, differing only in the location of the image file.
Step 3. Select the connected target drive as the destination to restore the disk image, and click Next.
Step 4. Confirm the operation and click Proceed to execute the disk migration.
Step 5. Once the process is complete, click the "Finish" button.
Final words
To make Lenovo/ HP/ Dell recovery partition bootable, you can use Qiling Disk Master, which offers two options: backing up the system to a Qiling Disk Master partition or to another location. If the drive has enough space, it's recommended to use the first option, as it doesn't require an extra storage device.
If you don't create a recovery partition for Windows 7/8/10/11, you can download Qiling Disk Master and try it by yourself.
Related Articles
- Easiest Way to Create Bootable Hidden Recovery Partition for Windows 7
- How to Create Recovery Partition in Windows 10?
- How to Quickly Create Asus System Recovery Partition?
- How Do I Transfer Office from Windows 10 to Windows 11 with Product Key - Qiling
Follow this guide to transfer Office from Windows 10 to Windows 11 easily. Also, know how to find and save your Product Keys.