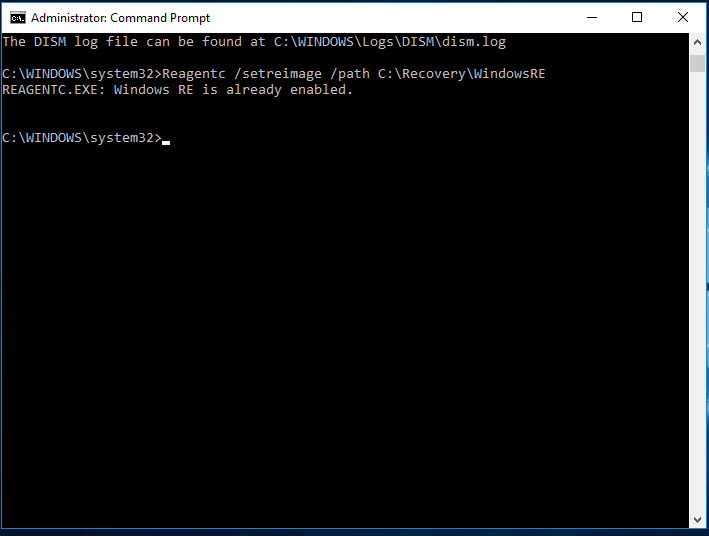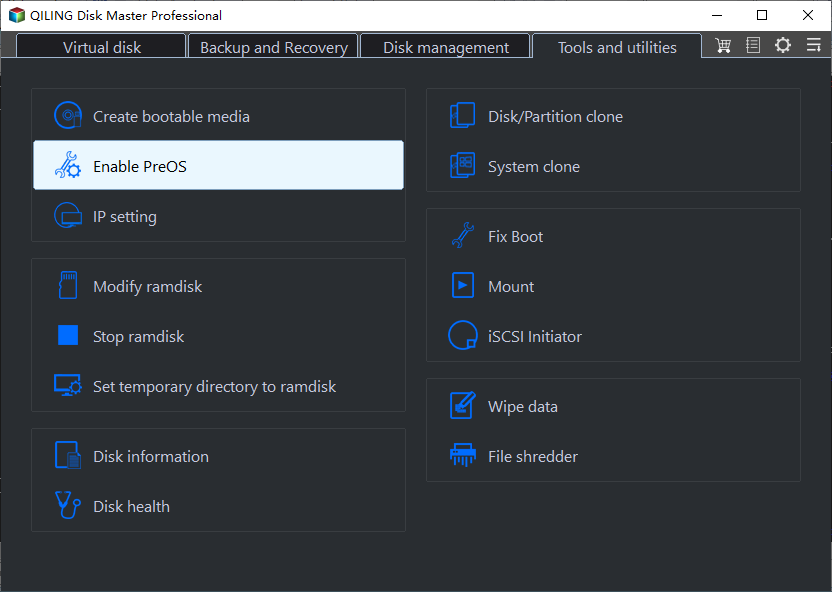Tested Solutions to No System Recovery Options in Windows 10/8/7
- What is in Windows Recovery Options?
- How did Windows recovery options disappear?
- Solutions to no recovery option in Windows 7/8/10
- Enable Recovery Options
- Specify the Recovery image or fix it
- Use a Windows recovery drive or system repair disc instead
- Create a custom recovery partition with system image
When your system is in serious issue, you may find that no system recovery options are available, and you need to find a solution to recover your system. To do this, you can try to enter Advanced Startup Options and use one or more of the recovery options to recover your system. If this doesn't work, you can try to use a third-party tool or a Windows installation media to repair or reinstall Windows. If all else fails, you may need to seek professional help from a computer technician or Microsoft support.
What is in Windows Recovery Options?
In the event of system error, you can use the tools in Windows System Recovery Options to restore or reinstall your Windows system. Windows 7 offers Startup Repair, System Restore, System Image Recovery, Windows Memory Diagnostic Tool, and Command Prompt, while Windows 10 adds options like Reset your PC and Go back to the previous build.
How did Windows recovery options disappear?
If Windows recovery options are not listed in the Advanced Startup options, it may be because the computer doesn't have preinstalled recovery options, the network administrator has disabled them, or the Windows recovery image is corrupted.
Solutions to no recovery option in Windows 7/8/10
Enable Recovery Options
To see if the recovery options have been disabled, you can run the command "reagent /info" in an elevated command prompt to check it.
1. To open an elevated command prompt, type "CMD" in the Windows search box, press Enter, and right click on the Command Prompt in the results, selecting Run as administrator.
2. In the Administrator Command Prompt window, type "reagent /info" and press Enter.
3. To re-enable the Windows Recovery Environment, type "reagentc /enable" in the Command Prompt. This will allow you to boot into the recovery environment even if it was previously disabled.
If the Windows Recovery Options are not available, even though the status is set to Enable, it may be due to a corrupted or missing Windows RE image file, which is located at the specified path. This can prevent the system recovery options from being accessible.
Specify the Recovery image or fix it
If your computer has a Windows recovery partition, you can find the Windows RE file within it. To access it, you can assign a drive letter to the recovery partition using Disk Management, and then you can view the file in Windows File Explorer.
If there's no recovery partition on your hard drive, the WinRe.wim file should be located on your C: drive. To access it, you'll need to unhide the Recovery folder by unchecking the option to hide system protected files.
To proceed, locate the Recovery folder on the target computer and copy the WinRE.wim file from another Windows working computer to this location, specifying the path. Note that you can use a WinRE file from Windows 10 Home if you're using Windows 10 Professional, but not from Windows 7.
If you're unable to obtain a working WinRE.wim file, you can copy it from the Windows installation ISO, which can be downloaded from Microsoft.
After replacing the WinRE.wim file, type the following command in an elevated command prompt: `bcdboot C:\Windows /s C:`
"Reagentc /setreimage /path C:\Recovery\WindowsRE" (without quotes)
To restore system recovery options in Windows 10/8/7, open the Control Panel, click on "System and Security", then "Backup and Restore (Windows Backup)", and select "Create a system image". Follow the prompts to choose a location to save the system image.
Use a Windows recovery drive or system repair disc instead
If the Windows 10 recovery option is missing, you can try booting your computer from a Windows bootable media to access the recovery options, or attempt to fix the issue on your computer using other methods.
If you're using Windows 7, you can create a system repair disc, but it must be from another working computer running the same version of Windows, such as creating a repair disc from Windows 7 32-bit to use on Windows 7 32-bit, or from Windows 7 64-bit to use on Windows 7 64-bit. This means you can't create a repair disc from a 32-bit version and use it on a 64-bit version.
If you're using Windows 10/8, you can create a Windows recovery USB disk from another computer. This allows you to boot from the system repair disc or recovery drive to use the recovery tools.
Create a custom recovery partition with system image
You can create a recovery option in Windows by using Qiling Disk Master to create a recovery partition with a system image that includes all installed programs on the system drive.
You can also use a "Scheduler" to set up automatic system backup daily/weekly/monthly.
When your system won't boot, you can access the Disk Master environment at startup, which allows you to easily restore your system to normal with just a few clicks.
If you're unable to resolve a serious system issue and don't want to create recovery media, you can use Qiling Disk Master to create a custom recovery partition with a system image on your hard drive, allowing you to restore your system when needed.
Related Articles
- How to Enter Windows 10 Recovery Mode for Advanced Options
- No Dell Factory Image Restore Option: How to Factory Reset
- Zinstall Review and Zinstall Free Alternative You Must Know in 2022
A detailed Zinstall review is here! Also, we provide a Zinstall free alternative, Qiling Disk Master, your best choice for an easy-to-use PC to PC transfer software with highest success rate of migration from old computer to new. - Simple Steps to Recover 0 Byte Files: A Complete Guide
Important files suddenly become 0 bytes? You can refer to this article and find out what caused such issue as well as how to solve recover 0 bytes files.